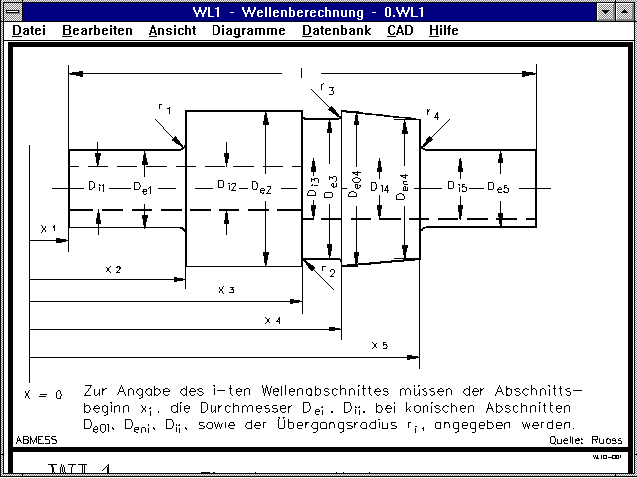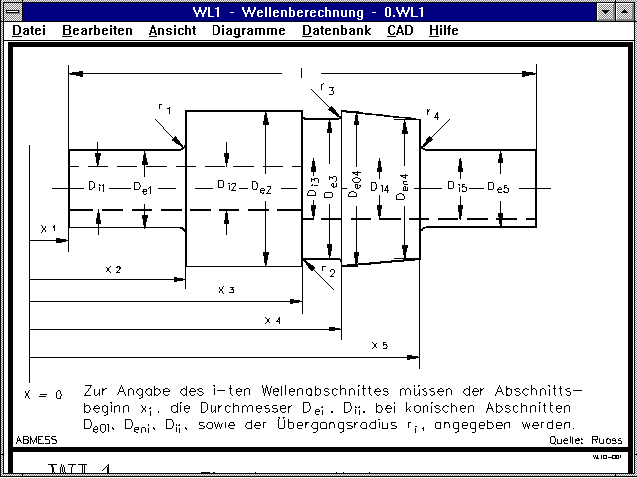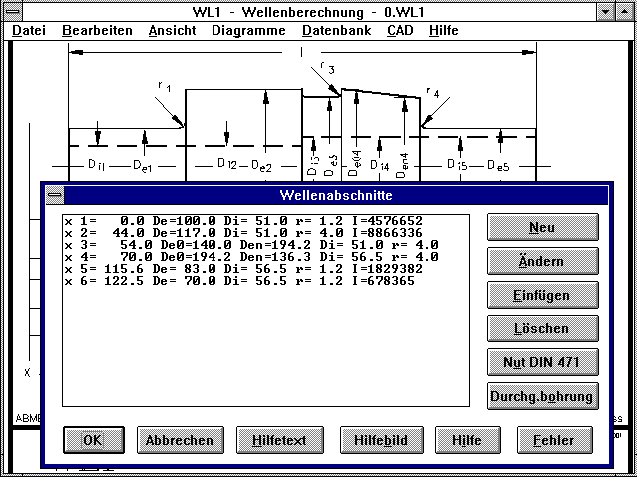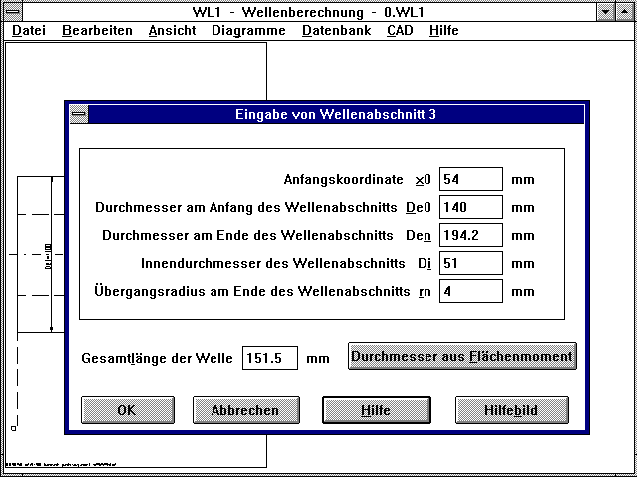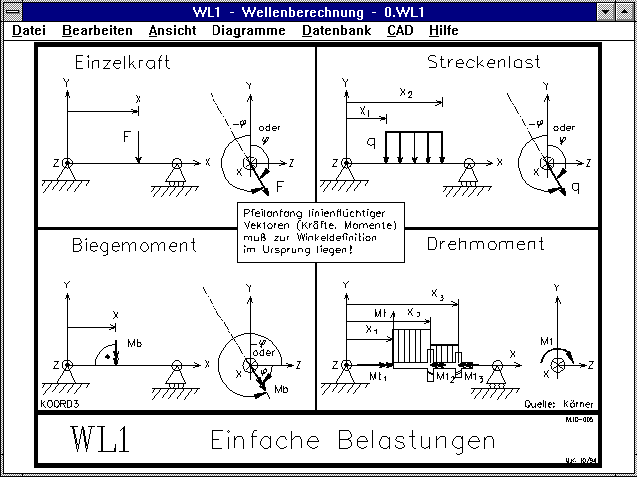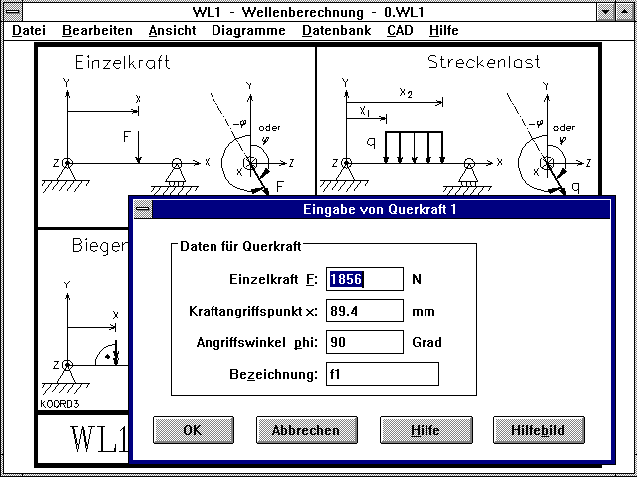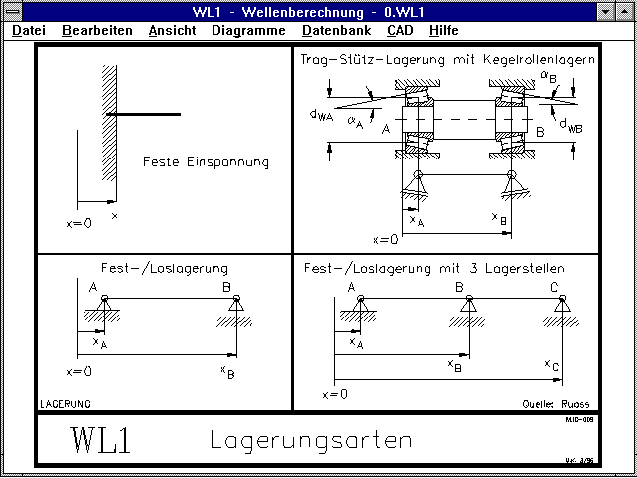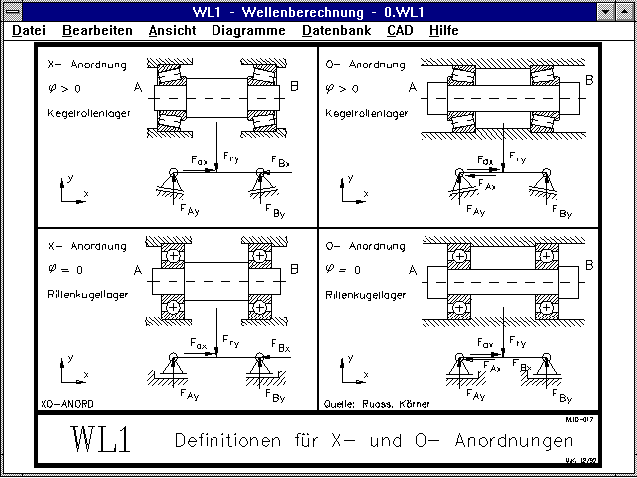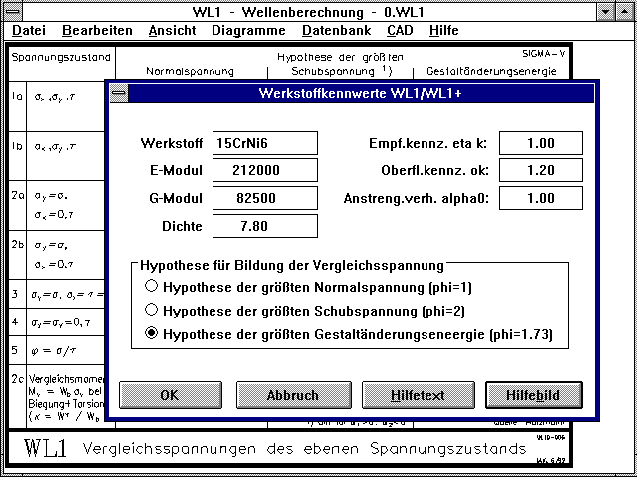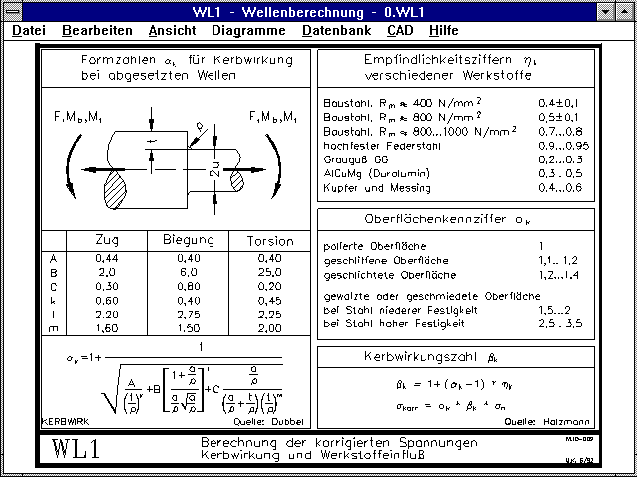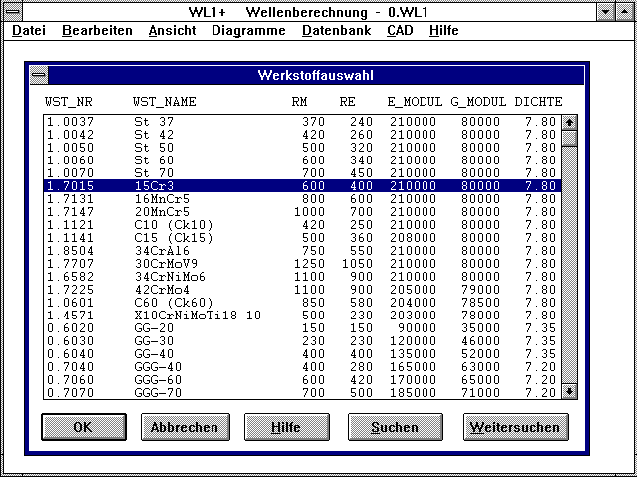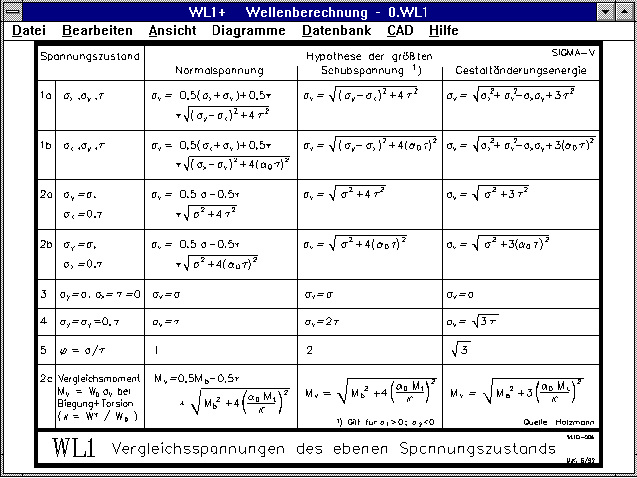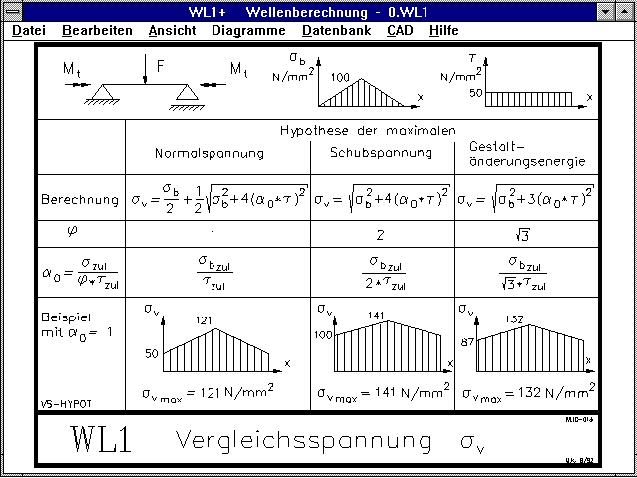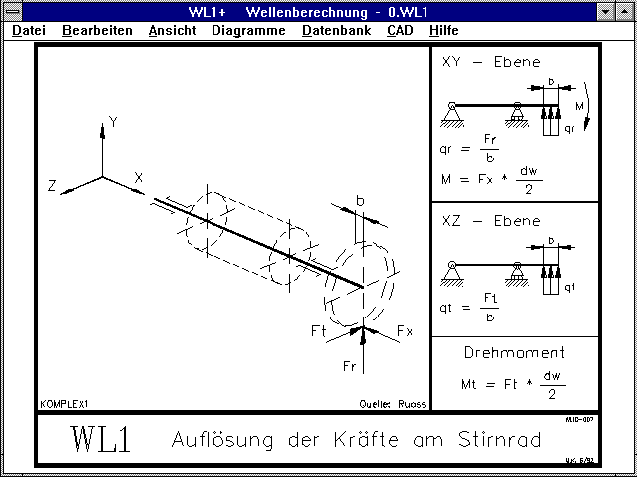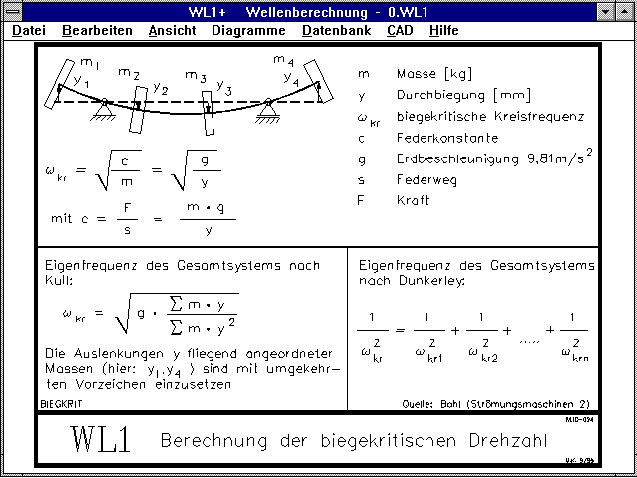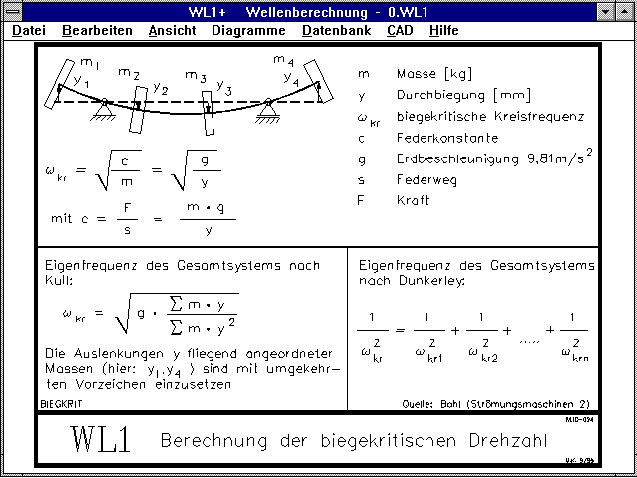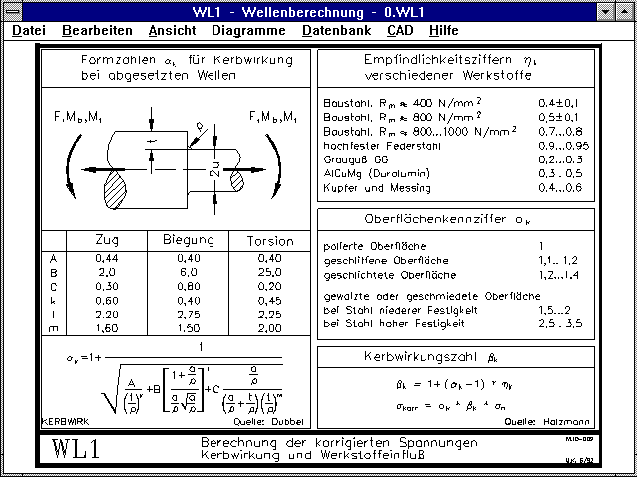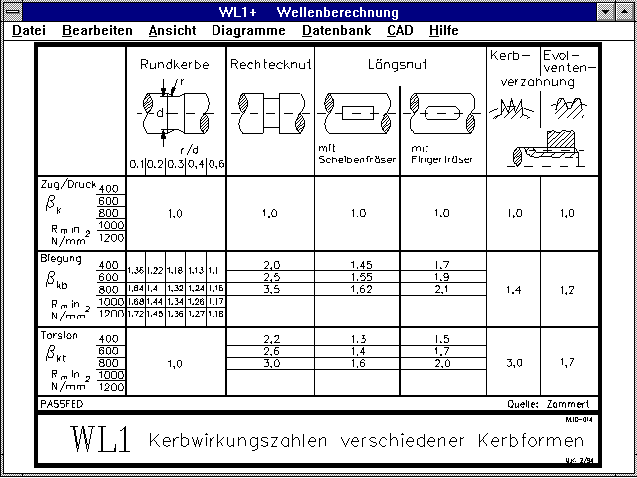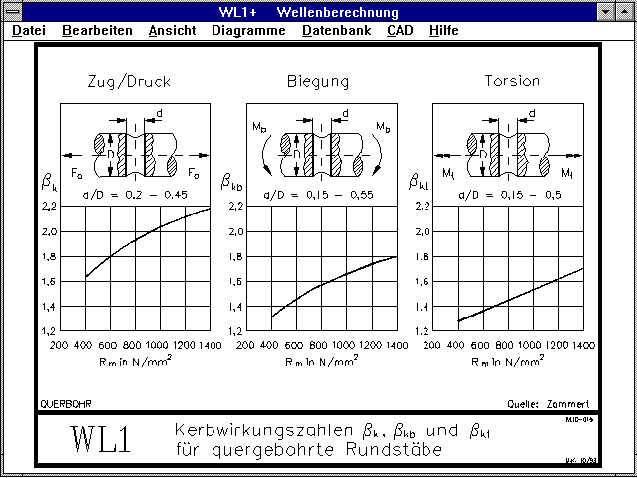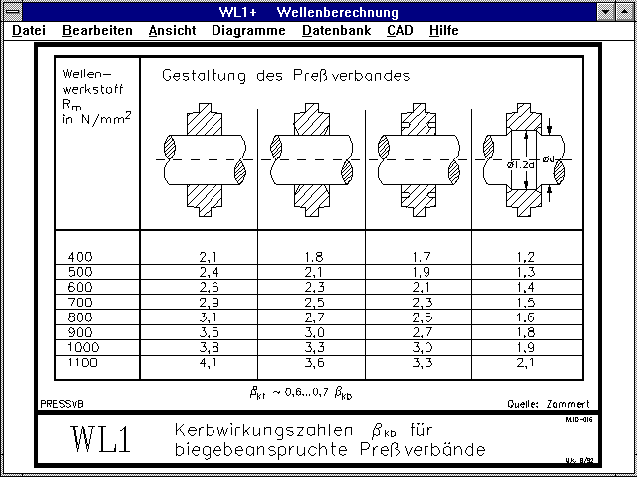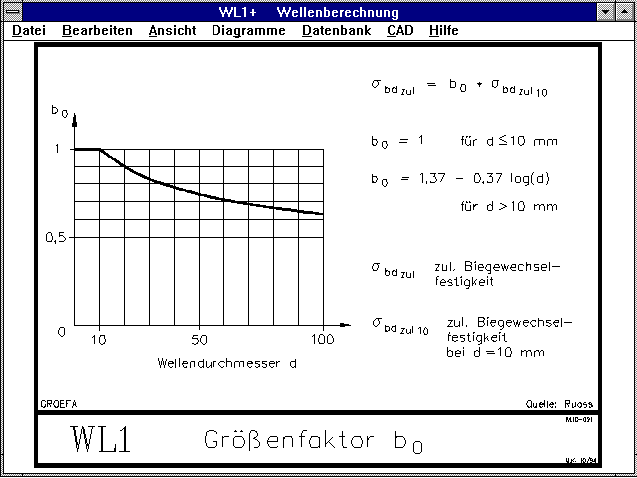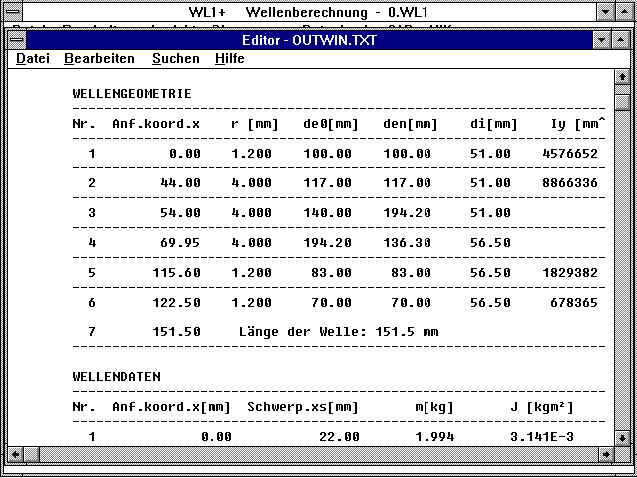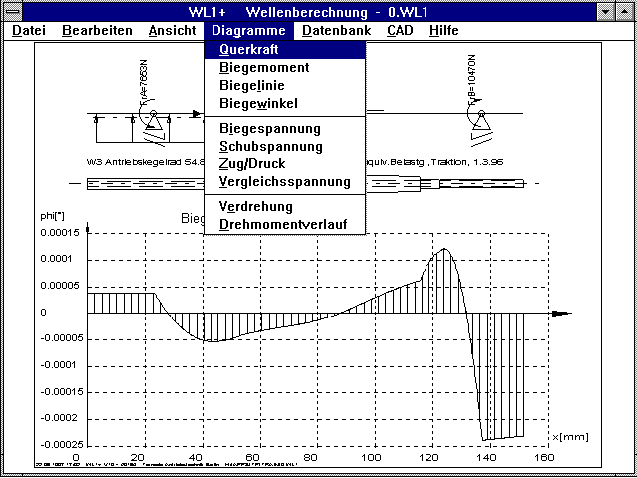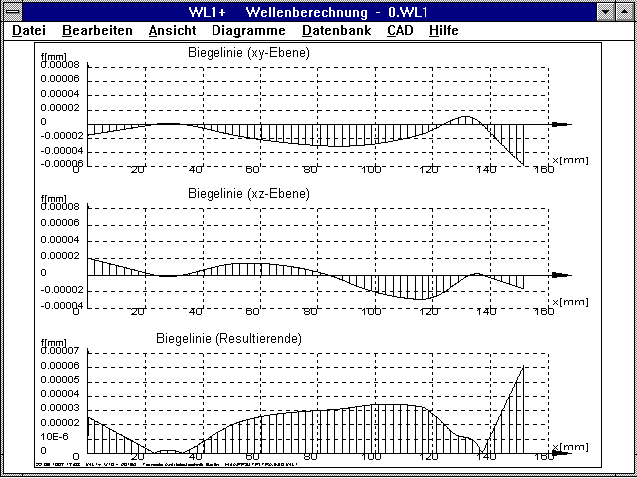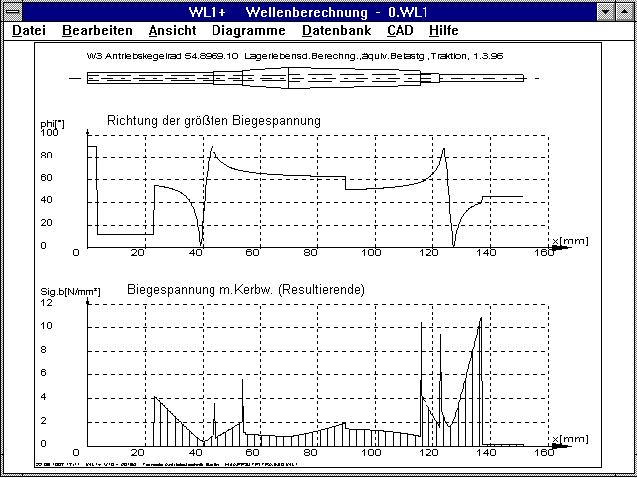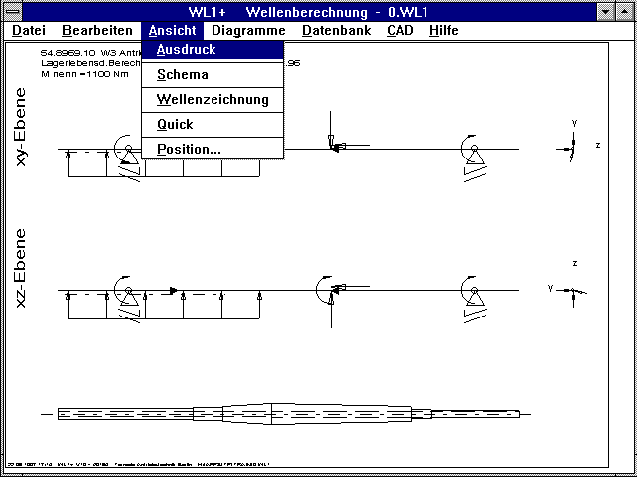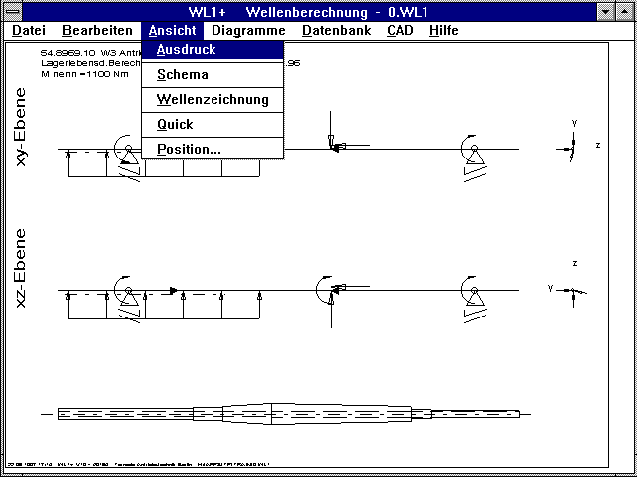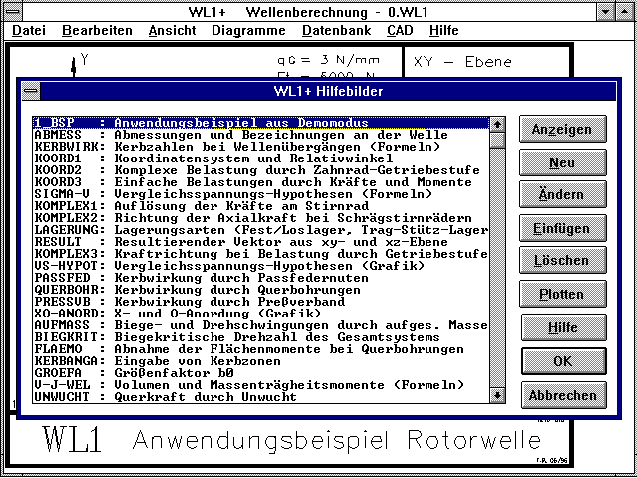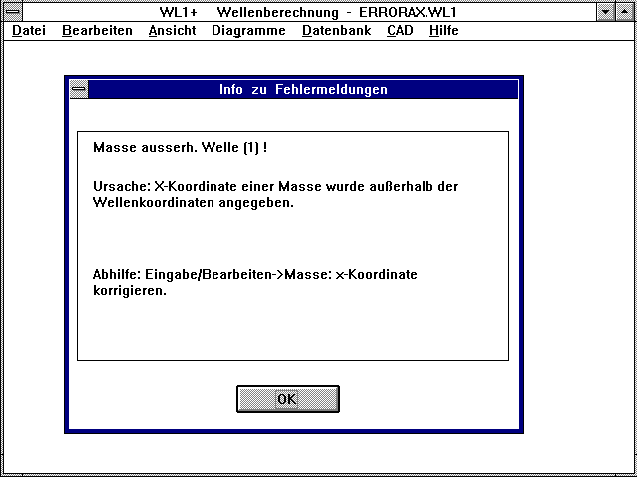W L 1
Software zur Wellenberechnung
Handbuch zur Studentenversion
(C) Copyright by HEXAGON 1991-1997
Copyright
Die Studentenversion von WL1 ist ausschließlich für Lehr-, Ausbildungs- und
Vorführzwecke vorgesehen, eine gewerbliche Nutzung ist nicht gestattet.
Inhaltsverzeichnis
WL1 berechnet Verlauf von Biegemoment, Spannungen und Biegelinie von
beliebig abgesetzten Wellen. Einzugeben sind die Grundbelastungen Kraft,
Flächenlast, Biegemoment, Torsionsmoment oder zusammengesetzte Belastungen
durch Zahnradgetriebe.
Die Kerbwirkung durch Wellenabsätze wird automatisch berücksichtigt.
Wellenabschnitte mit Kerbwirkung z.B. durch Paßfedernuten können auch
berücksichtigt werden.
Aus dem Zahnradprogramm ZAR1 kann man Belastungen durch Zahnräder über
EDI-File direkt übernehmen.
Die Ergebnisse der Berechnung zusammen mit Eingabe- und Werkstoffdaten
können auf Bildschirm und Drucker ausgegeben werden. Diagramme kann man als
Grafik am Bildschirm darstellen und als Screendump ausdrucken.
Weiterhin gibt es die Möglichkeit der Generierung kompletter
Zeichnungsdateien (DXF- oder IGES-Files) zur Übernahme ins CAD-System.
Diese Zeichnungsdateien können von allen CAD-Systemen mit der
entsprechenden Schnittstelle eingelesen werden. Alle grafischen
Darstellungen kann man wahlweise auch als DXF- oder IGES-File ausgeben. Die
maßstäbliche Wellenzeichnung kann über DXF oder IGES an CAD übergeben
werden.
Mit der erweiterten Version WL1+ kann man für die berechneten
Auflagerkräfte gleich das passende Kugel-, Nadel- oder Rollenlager
auswählen und eine Lebensdauerberechnung durchführen.
Technische Daten
| Technische Daten | Studentenversion | Vollversion |
| Max. Anzahl Wellenabschnitte | 10 | 50 |
| Max. Anzahl Querkräfte | 5 | 20 |
| Max. Anzahl Streckenlasten | 10 | 50 |
| Max. Anzahl Biegemomente | 5 | 20 |
| Max. Anzahl Drehmomente | 5 | 20 |
| Max. Anzahl Stirnräder | 2 | 2 |
| Max. Anzahl Kerbzonen | 5 | 20 |
| Max. Anzahl Axialkräfte | 5 | 10 |
Systemanforderungen
- PC mit 80386/486/586-Prozessor
- MS-Windows 3.1 oder Windows 95 oder Windows NT
- Speicher: mindestens 4 MB
- Disk-LW: 3.5"
- Drucker
Berechnungsvoraussetzungen
- statisch bestimmt gelagerte Welle zwischen 2 Gelenklagern oder feste Einspannung oder statisch unbestimmt mit 1 Festlager und 2 Loslagern
- Werkstoff elastisch
- max.Anzahl von Wellenabschnitten und Belastungen siehe techn.Daten
- Berechnung erfolgt durch Aufteilung der Welle in max. 2500 Abschnitte, daher darf ein Wellenabschnitt nicht breiter als ein Berechnungsintervall sein.
CAD - System
Die von WL1 erzeugten Zeichnungen und Diagramme können von CAD-Systemen mit
DXF- oder IGES- Schnittstelle eingelesen werden. Die DXF-Schnittstelle von
WL1 wurde auf die AutoCAD-DXF-Schnittstelle angepasst. Beim Einlesen mit
anderen CAD-Systemen kann es vorkommen, daß wegen Kompatibilitätsproblemen
mit dem AutoCAD-Standard z.B. Schriftbreiten, Farben oder
Liniendefinitionen nachträglich korrigiert werden müssen.
Mit SETUP.EXE wird WL1 für Windows im Verzeichnis C:\WL1 installiert. Die
Programmdatei heißt WWL1.EXE, die Konfiguration wird in WL1.CFG
gespeichert. Das Setup-Programm legt eine neue Programmgruppe "HEXAGON" an
(falls noch nicht vorhanden) und plaziert dort das WL1-Icon. WL1 kann dann
durch einen Doppelklick auf das WL1-Icon gestartet werden.
Einstellungen für Verzeichnispfade, CAD-Layers, CAD-Text, Hardware, Drucker
usw. können frei konfiguriert werden. Die Konfigurationsdaten werden in der
CFG-Datei abgespeichert, die beim Aufruf des Programms automatisch
eingelesen wird. Die CFG-Datei wird vom aktuellen Arbeitsverzeichnis
eingelesen, dadurch ist es bei Netzwerkversionen möglich, je nach Station
oder User mit einer individuellen Konfiguration zu arbeiten. Gibt es im
Arbeitsverzeichnis keine CFG-Datei, versucht das Programm, die
Konfiguration von C:\HEXAGON zu laden, ansonsten startet es mit
Standardeinstellungen.
Im Konfigurationsmenü können Sie die HEXAGON-Software auf Ihre Hard- und
Softwareumgebung einstellen. Unter "Information" werden die aktuellen
Einstellungen angezeigt, mit "Konfiguration" wird eine neue CFG-Datei
geschrieben, mit "zurück" oder ESC kehren Sie zurück ins Hauptmenü.
Directories
Laufwerk und Verzeichnispfad für das Abspeichern von CAD-Dateien und das Abspeichern und Ein-
lesen von DBF-Dateien können frei konfiguriert werden. Beispiele:
I:\CAD\HEXAGON Laufwerk I: (Netzwerk), Verzeichn. \CAD\HEXAGON
A: Laufwerk A: (Diskette)
Wird nichts oder nur ein Leerzeichen eingegeben, so gilt das aktuelle Verzeichnis, von dem aus das
Programm gestartet wurde.
CAD-Directory
In dem angegebenen Verzeichnis werden die DXF- und IGES-Files von CAD-Zeichnungen und Diagrammen gespeichert.
Datenbank-Directory
Wichtig: In diesem Verzeichnis müssen sich die Datenbankfile (Endung DBF) von der Programmdiskette befinden. Bei Netzwerkversionen kann der Systembetreuer für das DBF-Verzeichnis nur die Rechte "Read" und File Scan" zuteilen, wenn eine Änderung der Datenbankwerte durch die verschiedenen Anwender nicht möglich sein soll. In diesem Fall wird bei einem Datenbankzugriff die gewählte DBF-Datei
automatisch in das temporäre Verzeichnis des Anwenders kopiert
Pfad für temporäre Files
Bei Ausgabe von CAD-Zeichnungen als DXF- oder IGES-File oder auf Bildschirm werden Blockdefinitionen auf Platte ausgelagert und von dort wieder eingelesen, ebenso bei der Ausgabe von Ergebnisausdrucken auf Bildschirm. Temporäre DXF-Files haben die Endung DX$, temporäre Textfiles die Endung TMP, und werden bei Beendigung des Programms automatisch gelöscht. Durch Konfiguration eines virtuellen
Laufwerks für temporäre Files kann die Zeit für die CAD-Ausgabe verkürzt werden. Ein virtuelles Laufwerk wird z.B. durch Angabe der Zeile "DEVICE = C:\DOS\VDISK.SYS /E" angelegt. Wenn man keinen Pfad angibt, werden die temporären Files im aktuellen Verzeichnis angelegt und mit Beendigung des Programms automatisch gelöscht. �3EDI-Directory�1 Wenn das Programm eine EDI-Schnittstelle zu anderen
Programmen hat, kann man hier ein gemeinsames Verzeichnis für den Datenaustausch konfigurieren.
PLT-, Hilfebildverzeichnis
Wichtig: In diesem Verzeichnis müssen sich die Hilfebilder (Endung PLT), Hilfetexte (HLP), Demosteuerdateien (DEM), Hilfebildsteuerdateien (DBH) und Fehlermeldungen (ERR) befinden.
HEXAGON-Verzeichnis
Bei Floating-Netzwerkversionen muss hier das Verzeichnis, in welchem das EXE-File steht, angegeben werden.
CAD-Layer
Den verschiedenen Linientypen und Strichstärken können beliebige Layer zugeordnet werden.�
Standardbelegung der Layer:
| Layer | Farbe | Linientyp | Strichstärke |
| 0 | 1 (rot) | AUSGEZOGEN | 0.5 mm |
| 1 | 2 (gelb) | STRICHPUNKT | 0.25 mm |
| 2 | 2 (gelb) | VERDECKT | 0.25 mm |
| 3 | 2 (gelb) | AUSGEZOGEN | 0.25 mm |
| 4 | 1 (grün) | AUSGEZOGEN | 0.35 mm |
| 5 | 1 (rot) | AUSGEZOGEN | 0.5 mm |
Zum Plotten werden die Pen-Nummern den Farben zugeordnet:
| Farbe | Pen-Nr. | Strichstärke |
| 1 | 1 | 0.5 mm |
| 1 | 2 | 0.25 mm |
| 2 | 2 | 0.35 mm |
CAD - Text
Als Textstil ist die Bezeichnung des Schriftfonts einzugeben, der von CAD später zur Darstellung aller in der Zeichnung vorkommenden Schriften verwendet wird. Der Textbreitenfaktor ist das Verhältnis von Textbreite zu Texthöhe. Die unterschiedliche Textlänge durch Verwendung verschiedener Textfonts kann mit diesem Faktor korrigiert werden, auch die Textbreite bei Bildschirmdarstellung wird von
der Einstellung beeinflusst. Der Texteinfügewinkel ist die Schräge der Schrift in Grad.
Standardbelegung der Schriftparameter:
- Textstil: TXT oder 8SIMPLEX
- Textbreitenfaktor: 1.0 bis 0.8
- Texteinfügewinkel: 0 Grad oder 15 Grad
Bei der Windows-Version kann man über den Textstil außerdem einen
andere Schriftart (aus Systemsteuerung->Schriftarten) verwendet werden.
Drucker
Bei den DOS-Versionen kann mit der Tastenkombination Alt-p über Drucker
eine Hardcopy von Zeichnungen und Diagrammen Bildschirmgrafik ausgegeben
werden. Die Konfiguration des Druckertyps hat keinen Einfluß auf die
Ausgabe von Text. Bei der Ausgabe von Text ist der Drucker per Software
oder DIP-Schalter auf den ASCII-Zeichensatz (mit Grafikzeichen)
einzustellen. Bei den Windows-Versionen entfallen die Einstellungen für den
Grafikdrucker, Druckerauswahl und Ausdruck von Zeichnungen und Diagrammen
erfolgt im Print-Menü (siehe auch Kapitel "Windows").
Schnittstelle
Der gewünschte parallele Druckerausgang kann konfiguriert werden. Bis zu 4
Druckerports (LPT1..LPT4) werden unterstützt. Die Schnittstellen für Text-
und Grafikausdruck können bei der DOS-Version separat konfiguriert werden,
so daß man Text und Grafik auf verschiedenen Druckern ausgeben kann. Bei
der Windows-Version wird die Druckerschnittstelle in der Systemsteuerung
eingestellt, nur bei Ausdruck von Text auf Drucker (nicht Windows-Drucker)
ist diese Einstellung relevant. Die Standardeinstellung ist LPT1. Der
Grafikausdruck kann auch in eine Datei umgeleitet werden. Dies ist
interessant, wenn man z.B. Diagramme oder Bilder für die Erstellung eines
Berichts oder einer Dokumentation in ein Textprogramm übernehmen will. Die
meisten Textverarbeitungsprogramme können Grafiken im PCL-Format des HP
Laserjet übernehmen.
Text- und Grafikdrucker
Die Konfiguration des Druckers hat keinen Einfluß auf die Ausgabe von Text.
Bei der Ausgabe von Text ist der Drucker per Software oder DIP-Schalter auf
den ASCII-Zeichensatz (mit Grafikzeichen) einzustellen. Bei der
Windows-Versionen können Textausdrucke wahlweise über Textdrucker oder den
unter "Print->Einstellung" konfigurierten Windows-Drucker ausgegeben
werden.
Max. Anzahl Zeilen/Seite
Die Standardeinstellung ist 66 und sollte nur verändert werden, wenn der
Seitenvorschub an der falschen Stelle erfolgt. Die meisten Nadeldrucker
arbeiten mit 66 Zeilen/Seite, Laser- und Tintenstrahldrucker bringen oft
nur 62 Zeilen auf einer Seite unter.
Trennzeichen im Ausdruck
Das Aussehen der Programmausdrucke kann hier verändert werden. Die erste
Form ist die Standardeinstellung, die zweite Form bringt vor allem auf dem
Laserdrucker ein ordentliches Bild. Für Testausdrucke auf Nadeldrucker sind
Leerzeilen zu empfehlen wegen der geringeren Druckzeit.
Schattierung für Screendump
Bei der Ausgabe von Zeichnungen und Diagrammen auf einfarbige Drucker
sollten Sie auf monochrom stellen, sonst werden helle Linien mit Graustufen
dargestellt oder fehlen ganz.
Maßstab, Ursprung, Umrandung für Screendump
Für Ausgabe von Zeichnungen und Diagrammen auf Drucker (unter
Datei->Drucken) kann der Maßstab verändert und eine Nullpunktverschiebung
eingestellt werden. Standardeinstellung für Ausdrucke im Querformat auf
eine A4-Seite: Maßstab 1.25, x=25mm, y=25mm. Wenn Sie das Kästchen
"Umrandung" ankreuzen, wird um die Grafik ein Rahmen gezeichnet und mit
ausgedruckt.
Druckerinitialisierung durch HXP-Files
Umschaltsequenzen für Druckeremulationen können über 2 Steuerdateien an den
Drucker geschickt werden, und zwar über die Datei "TEXT.HXP" für
Textausdruck und "GRAFIK.HXP" für Grafikausdruck. Alle HEXAGON-Programme
prüfen vor dem Ausdruck, ob die entsprechende Datei vorhanden ist und
schicken diese gegebenenfalls an den Drucker. Wenn der Drucker z.B. in den
Grafikmodus des HP Laserjet geschaltet werden soll, schreibt man die
Steuersequenz in eine Datei "GRAFIK.HXP" im Programmverzeichnis. Diese
Datei wird dann automatisch vor jedem Grafikausdruck an den Drucker
geschickt. Wenn für die Rückkehr in den Textmodus eine andere Steuersequenz
erforderlich ist, schreiben Sie diese eine Datei "TEXT.HXP", welche vor
jedem Textausdruck ausgeführt wird. Man kann auf diese Weise auch alle
Ausdrucke mit einer internen Kopfzeile versehen.
Dezimalstellen
Die Auflösung der Gleitkommazahlen bei allen Eingabe- und Ausgabewerten
kann mit dieser Option verändert werden. Die Standardvorgabe ist 3. Bei
Erhöhung auf 4 werden alle Werte mit einer Nachkommastelle mehr ausgegeben.
Grafik
Darstellung mono/color
Bei VGA- oder EGA- Grafik mit monochromem Monitor können Sie auf monochrome
Darstellung umkonfigurieren. Bei der Windows-Version wird die Umstellung
erst nach Abspeichern und Neustart wirksam.
Hintergrundfarbe bei Grafik
Standardhintergrund ist schwarz, man kann aber auch weiß, blau oder grau
konfigurieren. Bei der Windows-Version wird die Änderung erst nach
Abspeichern, Verlassen und Neustart des Programms wirksam.
Auflösung
Die Auflösung muß zu Grafiktreiber und Grafikmodus passen, sonst wird
entweder nicht der ganze Bildschirm ausgefüllt oder erscheint nur ein Teil
des Bildes. Wenn man die Windows-Version mit einem hochauflösenden Monitor
betreibt, kann man hier die Auflösung (z.B. 1024x768) angeben
Grafik-Textstil
Hier können Sie für Texte in Zeichnungen in Texten und Diagrammen einen
anderen als den voreingestellten Textstil wählen. Beachten Sie bitte, daß
nur die in der Windows-Systemsteuerung aufgeführten Schrifttypen verwendet
werden können (Groß/Kleinschreibung und Leerzeichen beachten). Bei Änderung
der Schriftart muß meistens auch der Textbreitenfaktor angepaßt werden.
Textbreitenfaktor
Mit dem Textbreitenfaktor (Textbreite/Texthöhe) kann die Ausdehnung von
Texten in Zeichnungen und Diagrammen in der Bildschirmdarstellung verändert
werden. Die Standardeinstellung ist 1.0.
Zoom-Faktor und Pan-Faktor
Die Grafiken und Hilfebilder können Sie mit den Tasten + und - vergrößern
und verkleinern und mit den 4 Cursortasten in alle Richtungen verschieben.
Die Schrittweite kann hier konfiguriert werden. Ein Zoomfaktor von 2
vergrößert das Bild um das doppelte, ein Pan-Faktor von 0.5 verschiebt das
Bild um eine halbe Bildschirmseite.
Hilfegrad
Der Hilfegrad kann auf die Stufen 0 bis 2 konfiguriert werden:
- Hilfegrad 0: Unterdrückung der Anzeige von Ergebnissen und Fehlermeldungen nach Beendigung der Eingabe.
- Hilfegrad 1: normale Einstellung, Hilfe mit F1-Taste bzw. Hilfe-Button, Anzeige von Ergebnisbild oder Fehlermeldungen nach Abschluß der Eingabe
- Hilfegrad 2: zusätzliche Hilfen, z.B. autom.Ausgabe nach Berechnung, Einzeleingabe bei Windows-Version.
Die Hilfetexte befinden sich in der HLP-Datei und können editiert und
erweitert werden (siehe Kapitel Hilfetext).
Userabfrage unterdrücken
Bei der Windows-Version können Sie die Anzeige des Lizenzfensters und die
Passwort/Usereingabe bei Programmstart unterdrücken. Wenn Sie die
Usereingabe abschalten, sollten Sie anschließend das Arbeitsverzeichnis im
Programm-Manager von Windows auf das Userverzeichnis umstellen und die
CFG-Datei in dieses Verzeichnis kopieren.
DXFPLOT
DXFPLOT ist ein Zusatzprogramm zur Ausgabe von DXF-Dateien auf Plotter oder
Laserdrucker. Bei Zeichnungsausgabe mit DXFPLOT wird zunächst eine Datei
"DXFPLOT.DXF" im Temporärverzeichnis erzeugt, anschließend wird die
DXFPLOT-Software aufgerufen (falls vorhanden) zur maßstäblichen Ausgabe der
DXF-Zeichnung auf Laserdrucker oder Plotter. DXFPLOT wird mit Parametern
(Verzeichnis, Stiftbelegung, Schnittstelle usw.) aufgerufen, die
Standard-Kommandozeile können Sie zusammen mit den anderen
Konfigurationsdaten abspeichern (Beschreibung siehe DXFPLOT-Unterlagen).
Beachten Sie, das sich die auszugebende Zeichnung im Temporärverzeichnis
befindet (falls nichts konfiguriert im Arbeitsverzeichnis). Bei Eingabe von
0 werden die verschiedenen Einstellungen abgefragt, aus denen dann die
DXFPLOT-Kommandozeile erzeugt wird. Wenn wegen zu vieler Parameter oder
langer Dateipfade der DXFPLOT-Aufruf nicht mehr in eine Zeile paßt, wird
eine Stapeldatei generiert. DXFPLOT wird dann nicht mehr direkt, sondern
von der erzeugten Batch-Datei aufgerufen. Beispiel: DXFPLOT.EXE befindet
sich unter C:\DXFPLOT Temporärverzeichnis ist C:\TEMP Ausgabe über
parallele Schnittstelle an HP Laserjet 4, Maßstab 1:1
Die Kommandozeile lautet dann: C:\DXFPLOT\DXFPLOT.EXE C:\TEMP\DXFPLOT.DXF /CHPL /D2 /M1.0
Für die Ausgabe von Zeichnungen und Diagrammen sind meist unterschiedliche
Einstellungen erforderlich. Während man z.B. in FED1 die
Fertigungszeichnung mit Maßstab 0.9 auf ein A4-Blatt ausgibt, werden die
Diagramme mit der Option "/M*" angepaßt und mit "/R" um 90ø gedreht. Um die
DXFPLOT-Zeile nicht jedesmal ändern zu müssen, kann man bis zu 5
verschiedene DXFPLOT-Kommandozeilen vordefinieren.
Externe Programme
Bei den Windows-Versionen können Sie alternativ zum Notepad-Editor und zum
eingebauten Datenbank-Browser ein beliebiges externes Programm verwenden.
Textprogramm
Vor Anzeige der Ergebnisausducke wird abgefragt, ob diese auf Bildschirm,
Datei, Drucker, Windows-Drucker oder externes Programm ausgegeben werden
sollen. Geben Sie das Textprogramm mit Laufwerk und Verzeichnis an, z.B.
"C:\WINDOWS\WRITE.EXE". HEXAGON-Software erzeugt eine temporäre
"OUTWIN"-Datei, und ruft anschließend das externe Programm mit dem
Dateinamen als Parameter auf, so daß die "OUTWIN"-Datei direkt eingelesen
wird. Sie sollten einen Textstil mit festem Zeichenabstand (z.B. Courier)
einstellen, daß die Spalten untereinander dargestellt werden.
Externe Datenbank
Ähnlich wie bei der Textausgabe können Sie auch für Datenbankänderungen
alternativ zum eingebauten Browser ein externes Datenbankprogramm
verwenden, das DBF-Dateien im xBase-Format verarbeitet. Von HEXAGON können
Sie die DBF-Browser DBROWS16 (für Windows 3.1) und DBROWS32 (für Windows 95
und NT) von Mailbox oder Internet herunterladen (falls nicht bereits
mitgeliefert). Wählen Sie "externe Datenbank" und geben Sie den Dateinamen
mit Laufwerk und Pfad ein (C:\DBROWSE\DBROWS32.EXE).
Konfiguration sichern
Die Konfigurationsdaten werden in die CFG-Datei geschrieben, die beim Start
des Programms eingelesen wird. Wenn Sie die Konfigurationsdaten nicht
abspeichern, gelten die Änderungen nur bis zum Verlassen des Programms,
werden bei Neustart jedoch nicht übernommen.
Demomodus
Im selbstablaufenden Demomodus stellt sich WL1 selbst vor und führt zur
Demonstration eine Wellenberechnung durch. Der Demomodus wird im Menüpunkt
"Demo" unter "Hilfe" eingeschaltet.
5.3.1. Texteingabe
Bei Ausgabe der Ergebnisse auf dem Drucker sind 3 Zeilen für Benennung,
Zeichnungs-Nr., Namen, Bemerkungen usw. vorgesehen. In der ersten Zeile
stehen Zeichnungsname und Zeichnungsnummer, die beiden restlichen Zeilen
können mit Bemerkungen, Namen usw. ausgefüllt werden.
Eingabe Welle
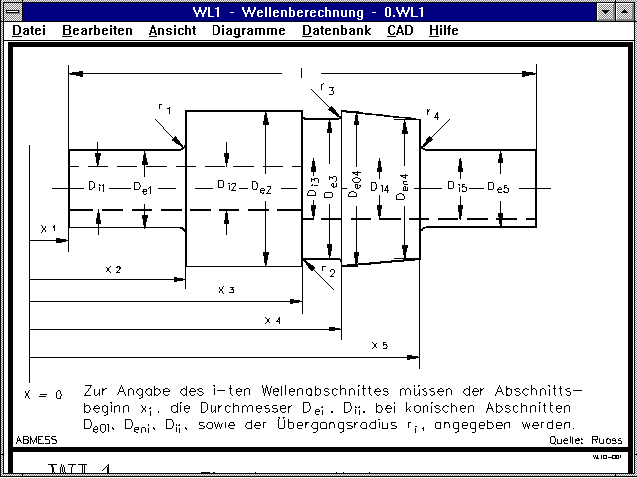 Hier werden die Abmessungen der Welle definiert. Die Welle wird aufgeteilt
in bis zu 25 Teilzylinder. Einzugeben sind Anfangskoordinate x1,
Wellendurchmesser d, Übergangsradius r und ggfs. Trägheitsmoment I. Der
Übergangsradius zum jeweils nächsten Absatz wird für die Berechnung der
Kerbspannung verwendet. Der kleinste mögliche Wert ist 0.001, bei Eingabe
von 0 würde bei der Berechnung der Kerbwirkung eine Division durch 0
auftreten. Wenn statt dem Durchmesser nur das Trägheitsmoment bekannt ist,
gibt man für den Durchmesser 0 ein. Aus dem eingegebenen
Flächenträgheitsmoment wird dann ein äquivalenter Durchmesser berechnet.
Bei zylindrischen Wellenabschnitten ist für Da0 und Dan der gleiche
Durchmesser einzugeben, bei konischen Wellenabschnitten ist Da0 der
Durchmesser am Kegelanfang und Dan am Kegelende. Dan kann größer oder
kleiner als Da0 sein.
Hier werden die Abmessungen der Welle definiert. Die Welle wird aufgeteilt
in bis zu 25 Teilzylinder. Einzugeben sind Anfangskoordinate x1,
Wellendurchmesser d, Übergangsradius r und ggfs. Trägheitsmoment I. Der
Übergangsradius zum jeweils nächsten Absatz wird für die Berechnung der
Kerbspannung verwendet. Der kleinste mögliche Wert ist 0.001, bei Eingabe
von 0 würde bei der Berechnung der Kerbwirkung eine Division durch 0
auftreten. Wenn statt dem Durchmesser nur das Trägheitsmoment bekannt ist,
gibt man für den Durchmesser 0 ein. Aus dem eingegebenen
Flächenträgheitsmoment wird dann ein äquivalenter Durchmesser berechnet.
Bei zylindrischen Wellenabschnitten ist für Da0 und Dan der gleiche
Durchmesser einzugeben, bei konischen Wellenabschnitten ist Da0 der
Durchmesser am Kegelanfang und Dan am Kegelende. Dan kann größer oder
kleiner als Da0 sein.
Wichtig: Spätestens nachdem alle
Wellenabschnitte definiert sind, sollte man nicht vergessen, die
Gesamtlänge der Welle einzugeben. Es ist sinnvoll, die Wellenlänge als
erstes einzugeben, da nach jeder Eingabe eines Abschnitts ein Bild der
Welle gezeichnet wird.
Wenn eine einfache nichtabgesetzte Welle
berechnet wird, wird nur x1=0, der Wellendurchmesser und die Gesamtlänge
der Welle eingegeben. Für den Übergangsradius kann man einen beliebigen
Wert eingeben, dieser wird nicht berücksichtigt.
Durch Einfügen
und Löschen von einzelnen Wellenabschnitten kann die Welle nachträglich
noch leicht verändert werden.
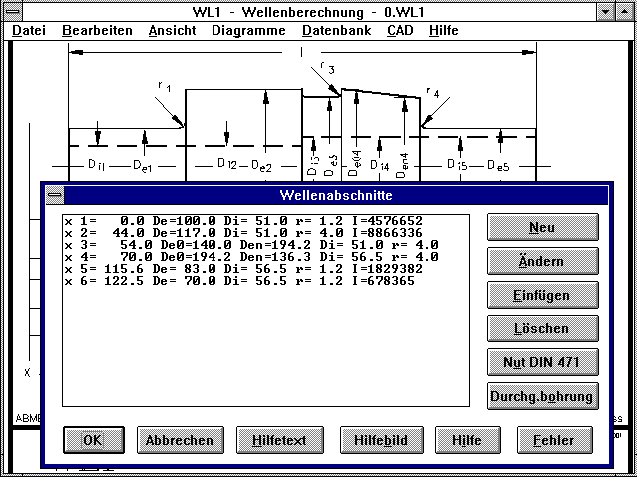
Mit WL1+ haben Sie die die Möglichkeit, Wellenabsätze durch Nuten für
Sicherungsringe nach DIN 471 automatisch einzufügen und nachträglich eine
Durchgangsbohrung zu definieren.
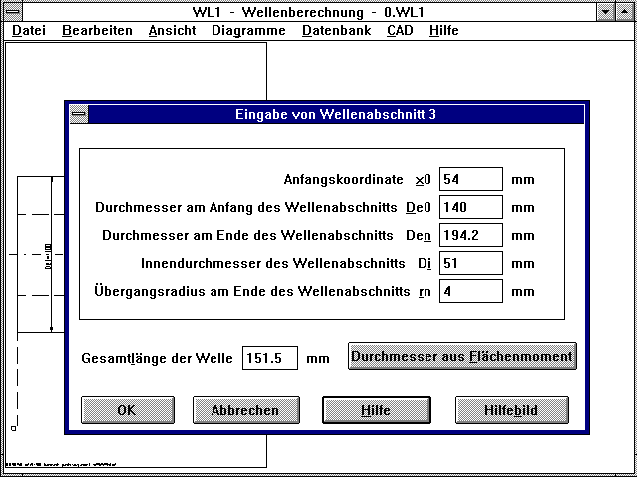
5.3.3. Eingabe einfache Belastung
Auf Einzelkräfte, Streckenlasten, Biege- und Torsionsmomente sowie Axialkräfte können alle Wellen-
lasten zurückgeführt werden.
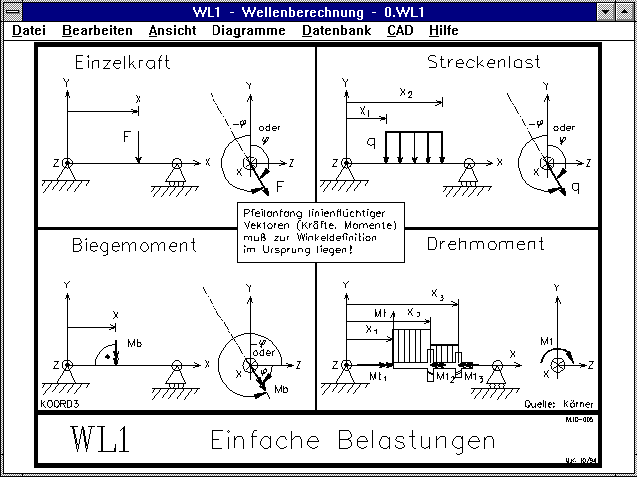
Eingabe Einzelkraft
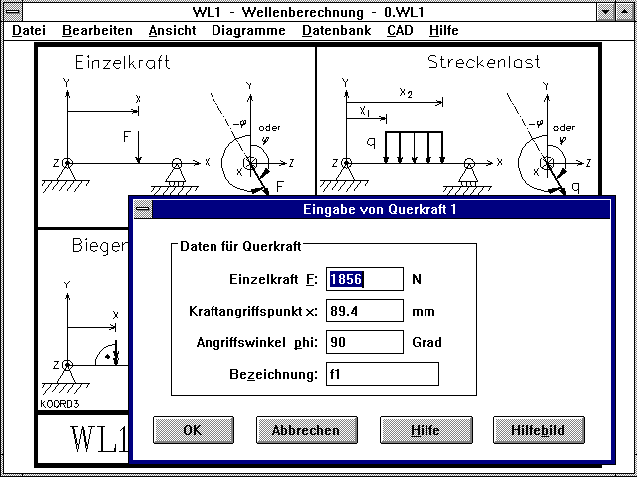 Zu Beginn geht man mit den Cursortasten auf "Neue Kraft eingeben". Zum
Betrag der Kraft in Newton (1N = 0.1kp) ist die Koordinate auf der x-Achse
anzugeben. Der polare Winkel ist in Grad im Gegenuhrzeigersinn von der
xy-Ebene anzugeben. Bei Änderungen wird die gewünschte Kraft mit den
Cursortasten gewählt und die entsprechenden Werte geändert. Wenn man die
Kräfte in einer bestimmten Reihenfolge haben will, kann man weitere Kräfte
an der gewünschten Stelle einfügen. Für die Berechnung ist die Reihenfolge
jedoch unerheblich. Einzelne Kräfte können mit "Kraft löschen" entfernt
werden.
Zu Beginn geht man mit den Cursortasten auf "Neue Kraft eingeben". Zum
Betrag der Kraft in Newton (1N = 0.1kp) ist die Koordinate auf der x-Achse
anzugeben. Der polare Winkel ist in Grad im Gegenuhrzeigersinn von der
xy-Ebene anzugeben. Bei Änderungen wird die gewünschte Kraft mit den
Cursortasten gewählt und die entsprechenden Werte geändert. Wenn man die
Kräfte in einer bestimmten Reihenfolge haben will, kann man weitere Kräfte
an der gewünschten Stelle einfügen. Für die Berechnung ist die Reihenfolge
jedoch unerheblich. Einzelne Kräfte können mit "Kraft löschen" entfernt
werden.
Eingabe Streckenlast
Eine gleichmäßig verteilte Streckenlast wird definiert mit der
Kraftverteilung q in N/mm, Wirkbeginn der Streckenlast x1 in mm, Ende der
Streckenlast x2 in mm sowie der Wirkrichtung in Grad.
Eingabe Biegemoment
Biegemomente werden in Nm angegeben, weiterhin muß der Angriffspunkt auf
der x-Achse in mm und die Wirkrichtung in Winkelgrad definiert werden.
Eingabe Drehmoment
Drehmomente werden in Nm angegeben, der Antriebs- bzw. Abtriebspunkt wird
in mm auf der x-Achse angegeben. Die Summe aller Momente muß 0 ergeben, das
resultierende Moment kann man sich auch durch Eingabe von 0 errechnen
lassen. Im Standardfall mit einem übertragenen Drehmoment ist M1=M, M2=-M,
die x-Koordinaten sind die Stellen von An- und Abtrieb.
Eingabe Axialkraft
Axialkräfte können z.B. auftreten durch schrägverzahnte Getriebestufen.
Einzugeben ist die Kraft in x-Richtung in N sowie die Position des
Kraftangriffs auf der x-Achse.
5.3.4. Lagerung
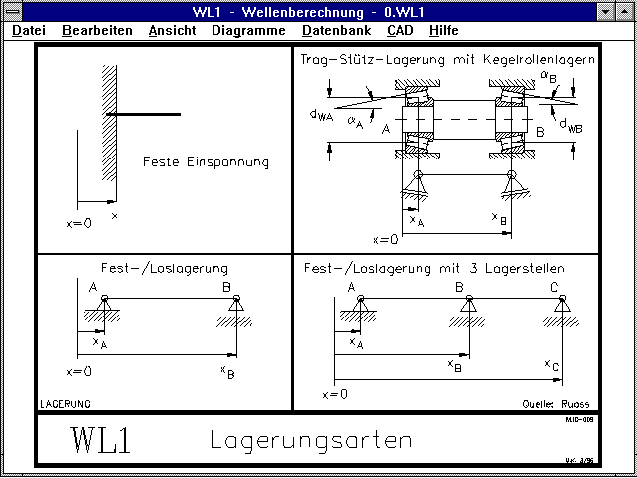
WL1/WL1+ unterstützt die Lagerungsarten feste Einspannung,
Fest-/Loslager, Trag-Stütz-Lagerung und 3, 4 oder 5 Gelenklager.
Die Lagerstellen werden als Koordinaten zum Nullpunkt der Welle
angegeben.
Bei der Eingabe der Koordinaten ist zu beachten, daß man die
Auflagerpunkte nicht außerhalb der Welle legt.
Feste Einspannung
Die fest eingespannte Welle nimmt Radial- und Axialkräfte auf, Durchbiegung und Biegewinkel an
der Einspannstelle sind 0.
Fest-/Loslagerung
Radialkräfte werden vom Los- und vom Festlager aufgenommen, während alle auftretenden Axial-
kräfte vom Festlager aufgenommen werden. Die Lagerstellen sind als Koordinaten im Koordinaten-
system der Welle anzugeben. Die Durchbiegung an beiden Lagerstellen ist 0.
3, 4, 5 Gelenklager
Die statisch unbestimmte Lagerung mit 3 Auflagerstellen berechnet WL1 iterativ, indem an der Stelle
von Auflager C 2 Querkräfte Fy und Fz solange verändert werden, bis die Durchbiegung an der
Stelle 0 ist. Die Rechenzeit für diesen Lagertyp ist etwa 5-mal so groß wie bei statisch bestimmter
Lagerung, bei 4 und 5 Lagerstellen geht sie exponentiell nach oben.
Trag-Stütz-Lagerung
Bei der Tragstützlagerung nimmt jedes der beiden Gelenklager Axialkräfte
nur in eine Richtung auf. Je nachdem, ob die Summe der axialen Lasten
positiv oder negativ ist, wird die Kraft vom rechten oder linken Lager
aufgenommen. Eine Besonderheit gibt es bei Verwendung von
Kegelrollenlagern: Durch die Schrägstellung der Wälzkörper gibt es axiale
Komponenten der radialen Lagerkräfte die vom Gegenlager oder durch die
axiale Last aufgenommen werden. Weil diese Axialkräfte nicht in
Wellenmitte, sondern am Wälzkreisdurchmesser gegenüber der resultierenden
Radialkraft wirken, entsteht ein zusätzliches Biegemoment, das von WL1+
automatisch berücksichtigt wird. Je nach Lageranordnung und Belastung wird
durch dieses Biegemoment die Biegelinie verstärkt oder abgeschwächt. Die
Lageranordnung bei Kegelrollenlagern wird entsprechend der Kraftrichtung
als X- oder O-Anordnung bezeichnet. Diese Bezeichnungen können sinngemäß
auch für alle anderen Lagertypen übernommen werden.
Bei WL1+ werden die Werte für Kraftwinkel und Wälzbahndurchmesser bei
der Lagerauswahl aus der Datenbank automatisch übernommen.
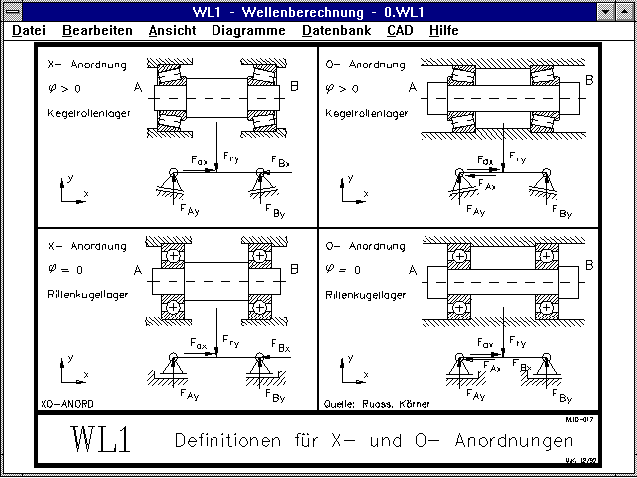
5.3.5. Werkstoff
Für die Berechnung der Biegewinkel und der Biegelinie muß der
Elastizitätsmodul des Werkstoffs bekannt sein, für die Verdrehung der
Schubmodul. Der E-Modul von Stahl beträgt 210000 N/mm², der Schubmodul G
liegt bei 80000 N/mm². Die Dichte wird für die Berechnung der Wellenmasse
benötigt, sie liegt für Stahl bei 7.8 kg/dm^3.
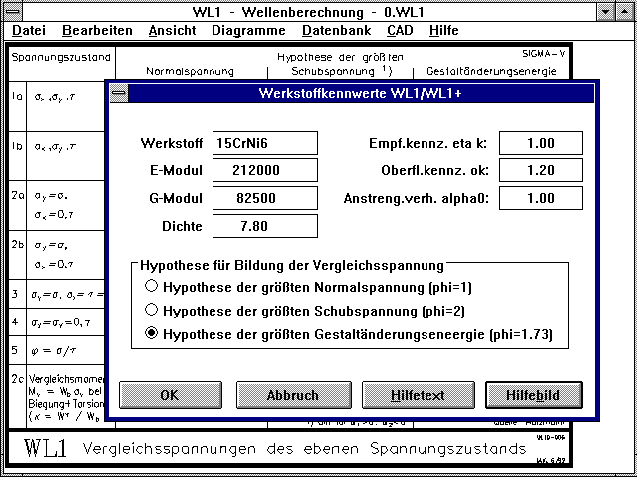
Bei Eingabe von Oberflächen- und Empfindlichkeitskennziffer kann man
bei Berechnung der Schub- und Biegespannungen den Einfluß von
Oberflächenbearbeitung und Kerbwirkung berücksichtigen. Die
Oberflächenkennziffer gilt für die ganze Welle, die
Empfindlichkeitskennziffer hat Auswirkung bei der Berechnung der
Kerbspannung an Wellenabsätzen.
Bei der Berechnung kann man den Einfluß der Oberflächenkennziffer durch
eine erhöhte Spannung berücksichtigen, normalerweise würde man mit einer
Verminderung der zulässigen Dauerfestigkeit des verwendeten Werkstoffs
rechnen.
Aus den beiden Kennziffern und den Übergangsradien an den
Wellenabsätzen berechnet WL1 Kerbwirkungszahl und die erhöhte Spannung,
dies wird in den Spannungsdiagrammen an den Spannungsspitzen an den
Wellenübergängen deutlich.
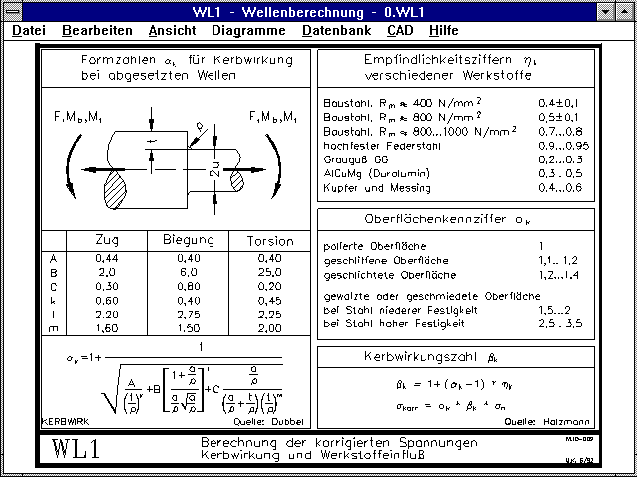
Werkstoffdatenbank bei WL1+
Bei WL1+ können Sie die Werkstoffkennwerte E-Modul, Schubmodul, Dichte und
Empfindlichkeitskennziffer auch aus einer Datenbank wählen. In der
Datenbank können die Werte geändert und neue Werkstoffe eingefügt werden,
in der "Liste" ist nur eine Auswahl möglich. Wenn Sie die
Werkstoffdatenbank WST1 besitzen, können Sie außerdem die
Dauerfestigkeitswerte Sigma bW, Sigma zW und tau W laden, indem Sie
entweder ein gemeinsames Datenbankverzeichnis für WST1 und WL1+
konfigurieren, oder die Datei "WST1DYN.DBF" in das WL1-Datenbankverzeichnis
kopieren. Die Dauerfestigkeitswerte und Sicherheiten werden dann angezeigt
und mit ausgedruckt.
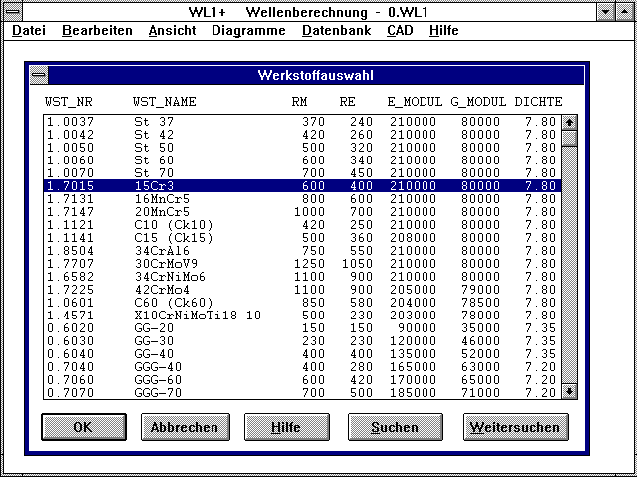
Vergleichsspannung
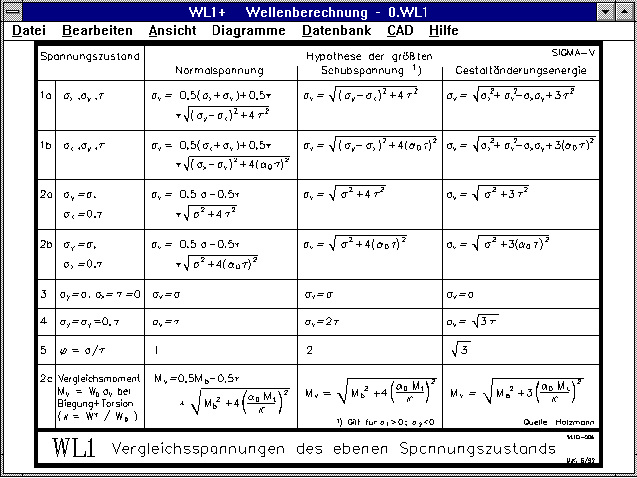 Für die Bildung einer resultierenden Vergleichsspannung aus Biege- und
Schubspannung gibt es 3 Hypothesen. Für zähe Werkstoffe verwendet man
meistens die Hypothese der größten Gestaltänderungsenergie.
Für die Bildung einer resultierenden Vergleichsspannung aus Biege- und
Schubspannung gibt es 3 Hypothesen. Für zähe Werkstoffe verwendet man
meistens die Hypothese der größten Gestaltänderungsenergie.
Mit der Bach'schen Korrekturzahl (auch Anstrengungsverhältnis
genannt) rechnet man die Schubspannung ç auf den jeweiligen
Anwendungsfall um.
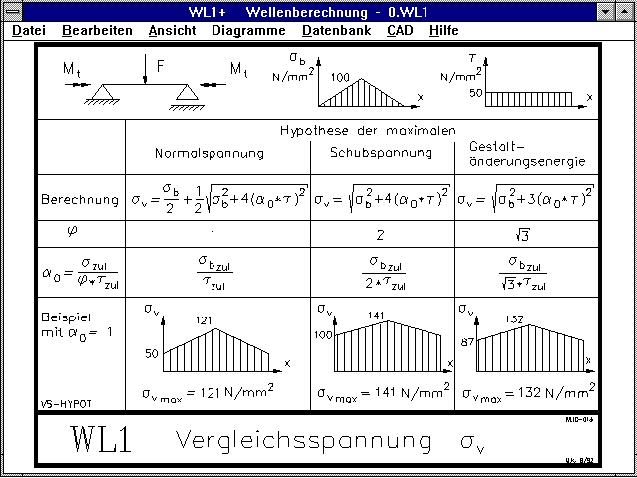
alpha 0 = Sigma zul / (phi * tau zul)
alpha0 ist so zu ermitteln, daß unabhängig von der jeweiligen Hypothese
bei reinem Schub åv=ç wird. Der Faktor phi im Nenner berücksichtigt die
jeweilige Hypothese.
Die Bach'sche Korrekturzahl ist 1 bei gleichartiger Biege- und
Torsionsbeanspruchung (z.B. beide wechselnd oder beide ruhend).
5.3.6. Komplexe Last
Zusätzlich zu den einfachen Belastungen kann man auch komplexe Belastungen
durch Zahnradgetriebe definieren. Diese werden zwar intern auch in
Streckenlasten sowie Biege- und Torsionsmomente umgerechnet, die Eingabe
vereinfacht sich jedoch.
Wenn die Zahnkräfte Fr (Radialkraft), Fx (Axialkraft), Ft
(Tangentialkraft) und Mt (Torsionsmoment) nicht bekannt sind, kann man die
Belastung auch durch Eingabe von P (Leistung in kW), Drehzahl n,
Eingriffswinkel à, Schrägungswinkel ß, Teilkreisdurchmesser d, Achsabstand
a und Übersetzungsverhältnis u berechnen lassen.
Für die Lagedefinition müssen noch x-Koordinate der Zahnradmitte und
relativer Winkel von der yz-Ebene angegeben werden.
Komplexe Last durch Getrieberäder
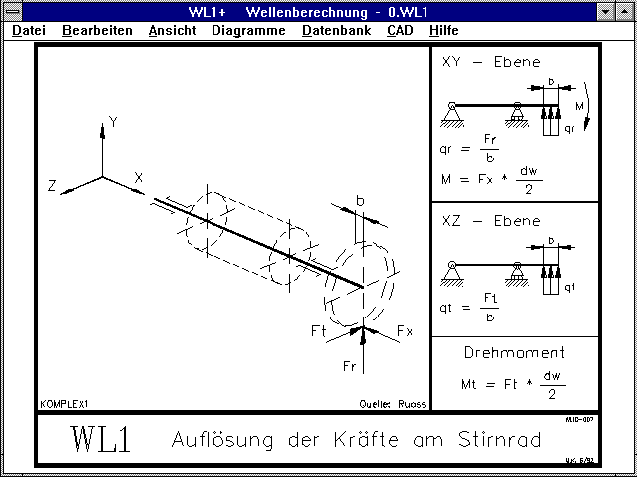
Aus Fr, Fx und Ft enstehen die Einzellasten:
q1 = Fr/b in xy-Ebene
q2 = Ft/b in xz-Ebene
M1 = Fx/dw in xy-Ebene
Mt wird direkt als Torsionsmoment übernommen. Hier müssen noch An- und Abtriebsposition auf
der x-Achse einegegeben werden.
Achtung: Bei mehrmaliger Eingabe von Zahnradstufen wird jedesmal ein Torsionsmoment angefügt
(alte Werte löschen).
5.3.7. Eingabe Masse
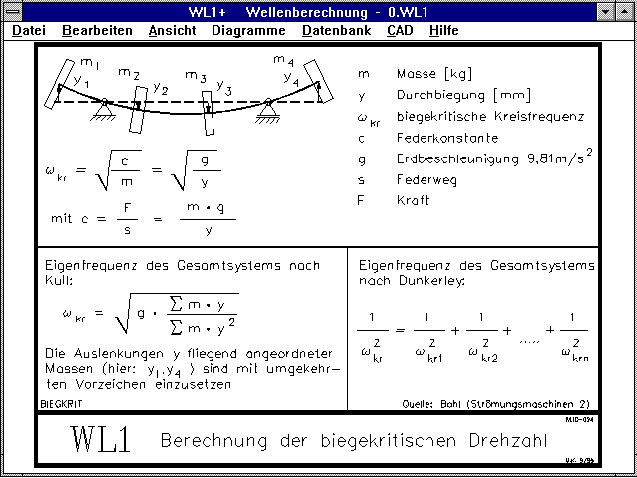 Durch große Massen auf der Welle z.B. durch Zahnräder und Riemenscheiben
oder Anker und Rotoren können die Eigenfrequenzen der Welle in gefährlich
niedrige Bereiche kommen. Resonanzen im Bereich der Betriebsdrehzahlen
würden zu hohen Schwingungen mit schnellen Verschleiß und Zerstörung der
Bauteile führen. WL1 berechnet Biege- und Drehschwingungen durch
aufgesetzte Massen. Für jede Masse wird die Frequenz der Biegeschwingung
und für jedes Zweimassensystem die Frequenz der Drehschwingung berechnet.
Die kritische Biegedrehzahl des Gesamtsystems wird nach den Methoden von
Kull und Dunkerley berechnet (siehe Hilfebild). Für die Berechnung von
Biegeschwingungen muß die Masse in kg eingegeben werden, für
Drehschwingungen benötigt WL1 das Massenträgheitsmoment in kgm². Als
x-Position gibt man die Mitte des Lastangriffs an. Masse und
Trägheitsmoment kann man sich auch durch Eingabe der Abmessungen und der
Dichte berechnen lassen. Die max. Anzahl der Massen ist 50. Unter
"Berechnung" gibt es die Möglichkeit, alle Wellenabschnitte als aufgesetzte
Massen zu übernehmen und damit die kritische Biegefrequenz der nackten
Welle zu berechnen. Die Anzahl der Massen verlängert die Rechenzeit, da für
jede Einzelmasse die Durchbiegung durch das Eigengewicht berechnet wird.
Wenn der Schwerpunkt der Masse in einer Lagerstelle liegt, kann keine
Biegefrequenz berechnet werden, da es keine Durchbiegung gibt (Text im
Ausdruck: Keine Berechnung möglich). Unter "Berechnung" können Sie auch
angeben, ob die Eigenfrequenzen durch Drehschwingungen zwischen den
einzelnen Massen berechnet werden sollen, das Programm berechnet dann alle
möglichen Kombinationen eines Zweimassenschwingers.
Durch große Massen auf der Welle z.B. durch Zahnräder und Riemenscheiben
oder Anker und Rotoren können die Eigenfrequenzen der Welle in gefährlich
niedrige Bereiche kommen. Resonanzen im Bereich der Betriebsdrehzahlen
würden zu hohen Schwingungen mit schnellen Verschleiß und Zerstörung der
Bauteile führen. WL1 berechnet Biege- und Drehschwingungen durch
aufgesetzte Massen. Für jede Masse wird die Frequenz der Biegeschwingung
und für jedes Zweimassensystem die Frequenz der Drehschwingung berechnet.
Die kritische Biegedrehzahl des Gesamtsystems wird nach den Methoden von
Kull und Dunkerley berechnet (siehe Hilfebild). Für die Berechnung von
Biegeschwingungen muß die Masse in kg eingegeben werden, für
Drehschwingungen benötigt WL1 das Massenträgheitsmoment in kgm². Als
x-Position gibt man die Mitte des Lastangriffs an. Masse und
Trägheitsmoment kann man sich auch durch Eingabe der Abmessungen und der
Dichte berechnen lassen. Die max. Anzahl der Massen ist 50. Unter
"Berechnung" gibt es die Möglichkeit, alle Wellenabschnitte als aufgesetzte
Massen zu übernehmen und damit die kritische Biegefrequenz der nackten
Welle zu berechnen. Die Anzahl der Massen verlängert die Rechenzeit, da für
jede Einzelmasse die Durchbiegung durch das Eigengewicht berechnet wird.
Wenn der Schwerpunkt der Masse in einer Lagerstelle liegt, kann keine
Biegefrequenz berechnet werden, da es keine Durchbiegung gibt (Text im
Ausdruck: Keine Berechnung möglich). Unter "Berechnung" können Sie auch
angeben, ob die Eigenfrequenzen durch Drehschwingungen zwischen den
einzelnen Massen berechnet werden sollen, das Programm berechnet dann alle
möglichen Kombinationen eines Zweimassenschwingers.
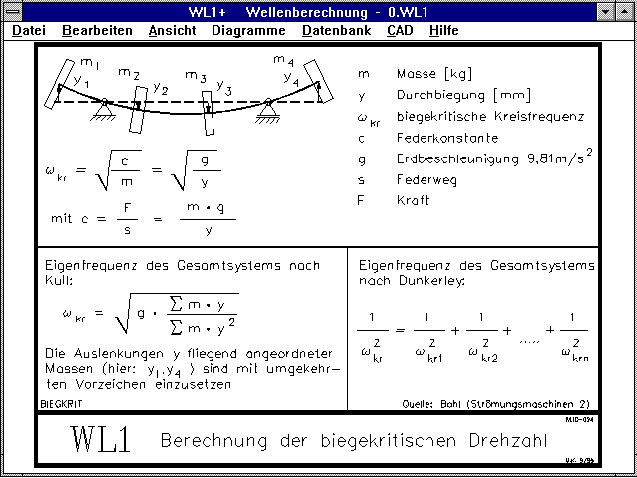
5.3.8. Eingabe von Zonen mit Kerbwirkung
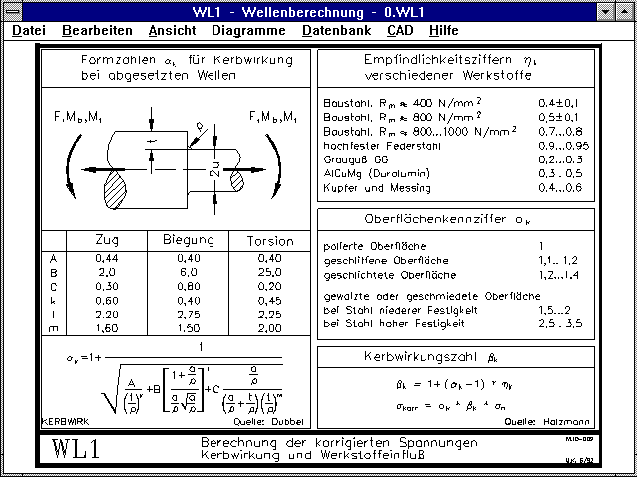 Bereiche mit erhöhter Kerbwirkung z.B. durch Paßfedernuten oder
Querbohrungen kann man durch Eingabe der Kerbfaktoren berücksichtigen. Da
die Kerbfaktoren für Zug/Druck, Biegung und Torsion unterschiedlich sind,
müssen sie für jeden definierten Bereich auf der x-Achse einzeln angegeben
werden. Eine Übersicht über die wichtigsten Anwendungsfälle geben die
Hilfebilder:
Bereiche mit erhöhter Kerbwirkung z.B. durch Paßfedernuten oder
Querbohrungen kann man durch Eingabe der Kerbfaktoren berücksichtigen. Da
die Kerbfaktoren für Zug/Druck, Biegung und Torsion unterschiedlich sind,
müssen sie für jeden definierten Bereich auf der x-Achse einzeln angegeben
werden. Eine Übersicht über die wichtigsten Anwendungsfälle geben die
Hilfebilder:
QUERBOHR: Querbohrungen
PASSFED: Nuten für Passfedern, Scheibenfedern und Kerbverzahnungen
PRESSVB: Querpreßverbände
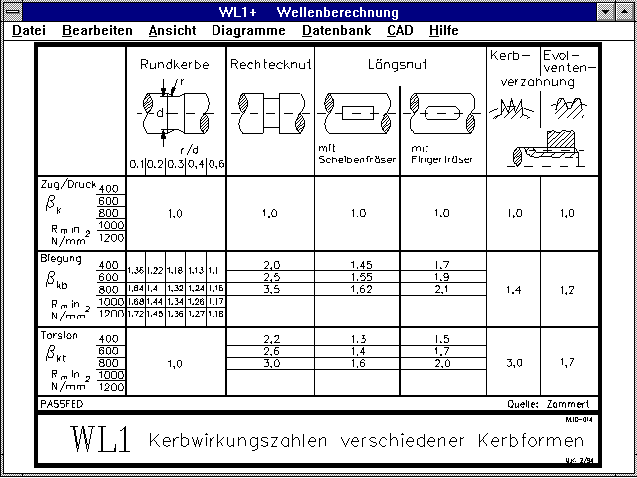
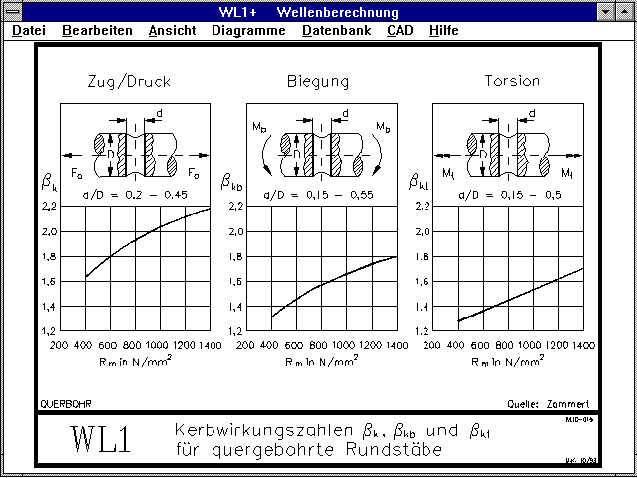
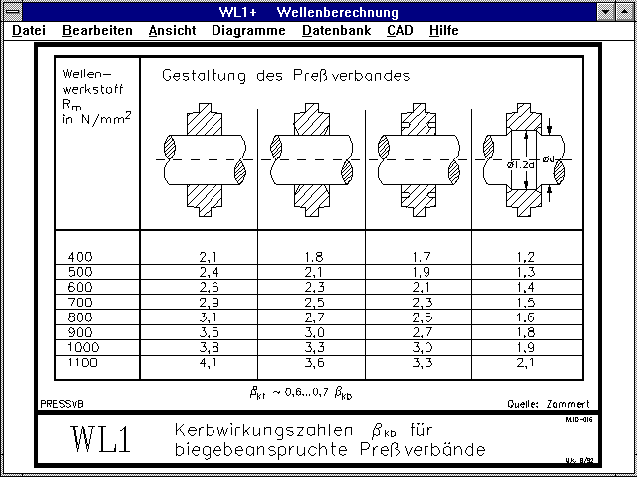
5.3.9. Berechnung
Bevor man Ergebniswerte auf Bildschirm oder Drucker bringen will, muß
zuerst eine Berechnung durchgeführt werden. Da WL1 mit numerischer
Integration und mehreren Iterationen arbeitet, ist hier ein schneller
Rechner von Vorteil.
Gewichtskraft als Streckenlast übernehmen
Für die Berechnung waagrecht gelagerter Wellen können Sie die Gewichtskraft
der Wellenabschnitte automatisch als Flächenlasten einsetzen lassen, z.B.
zur Berechnung der Wellendurchbiegung unter Eigengewicht von sehr langen
Wellen.
Wellenabschnitte als Massen übernehmen
Für die Berechnung der kritischen Drehzahlen der nackten Wellen können Sie
alle Wellenabschnitte als Mehrmassensystem mit den Massenträgheitsmoment
und x-Koordinete im Schwerpunkt berechnen lassen. Bei Wellen mit großen
aufgesetzten Massen, wie Riemenscheiben, Zahnräder oder Rotoren ist der
Einfluß der nackten Welle meist vernachlässigbar gering, so daß eine
Berechnung nur unnötig die Rechenzeit erhöht.
Drehschwingungen von aufgesetzten Massen berechnen
Für alle Kombinationen eines Zweimassenschwingers der eingegebenen Massen
wird die Eigenfrequenz der Drehschwingung berechnet und mit ausgegeben,
wenn Sie diese Option einschalten.
Kerb- und Oberflächeneinfluß
Vor der Berechnung muß angegeben werden, ob der Einfluß von Kerbwirkung und
Oberflächeneinfluß berücksichtigt werden soll. Der Einfluß der Kerbwirkung
ergibt sich aus den Übergangsradien der Welle und der
Empfindlichkeitskennziffer aus der Werkstoffeingabe. Mit der
Oberflächenkennziffer oK wird die erhöhte Spannung durch rauhe Oberflächen
berücksichtigt. Zur Berechnung siehe Hilfebild "KERBWIRK".
Größenfaktor
Bei dynamischer Beanspruch der Welle auf Biegung ist für Wellendurchmesser
über 10mm ein Größenfaktor b0 zu berücksichtigen, der die zulässige
Biegespannung des Werkstoffs vermindert. In WL1 kann man den Größenfaktor
durch eine erhöhte Biegespannung berücksichtigen.
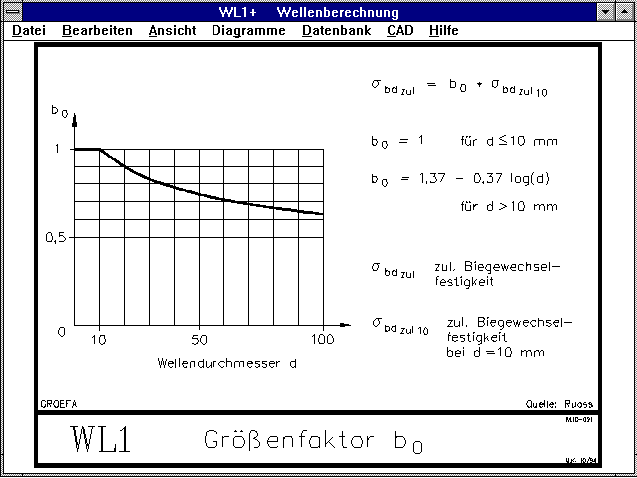
Iterationsfaktor
Für die Berechnung von statisch unbestimmt gelagerten Wellen können Sie den
Iterationsfaktor verändern, wenn ein Lager nicht berücksichtigt wurde, die
Nulldurchgänge nicht genau durch die Lagerstellen gehen, oder die
Berechnungszeit zu groß ist.
Genauigkeit konfigurierbar
Für die Berechnung wird die Welle in Segmente unterteilt. der DOS-Version
in 300 und bei der Windows-Version in maximal 2500. Die Berechnung wird
dadurch genauer, und schmale Einstiche in langen Wellen fallen nicht durch
das Raster. Da eine Erhöhung der Genauigkeit auch eine größere Rechenzeit
bedeutet, kann die Zahl eingestellt werden. Bei statisch unbestimmt
gelagerten Wellen ist zu empfehlen, zugunsten der Rechenzeit zuerst eine
grobe Auflösung (200) einzustellen, und erst für den endgültigen Zustand
auf das Maximum zu erhöhen.
5.3.10. Rücksetzen
Sämtliche Eingaben wie Wellendefinition und Belastungen werden
zurückgesetzt. Wenn man später wieder neue Elemente oder Belastungen
eingibt, erscheinen die alten Werte als Vorgabe, so daß man leicht mit
verschiedenen Belastungen variieren kann.
5.4. Ausgabe
5.4.1. Ausdruck
Die Eingabedaten mit den wichtigsten Ergebnissen können über Bildschirm und
Drucker ausgegeben oder in eine Datei geschrieben werden. Das Aussehen des
Ausdrucks kann unter der Druckerkonfiguration variiert werden.
Für die Ausgabe auf Bildschirm wird der Notepad-Editor von Windows
verwendet. Wählen Sie für Ausdrucke "Ausgabe auf Windows-Drucker" (nicht
mit Editor ausdrucken!).
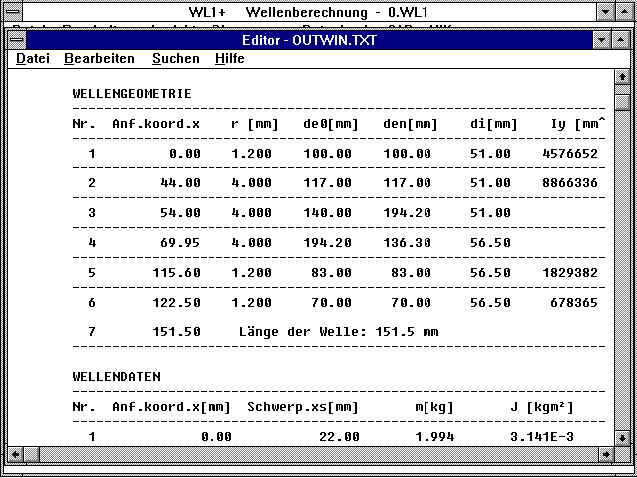
5.4.2. Diagramme
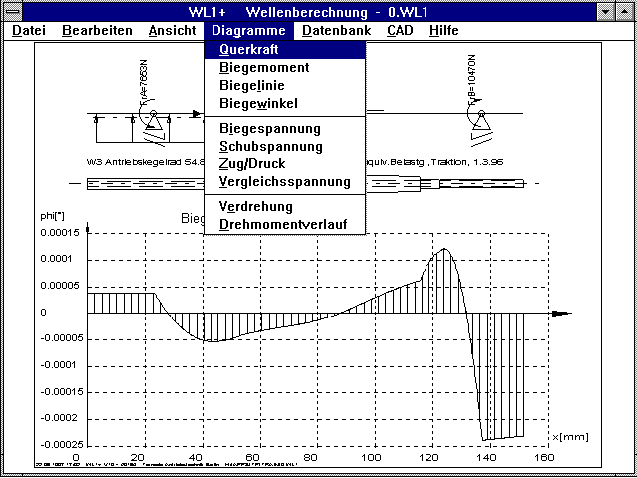 Im Diagramm werden die gewünschten Ergebniswerte über der x-Achse grafisch
dargestellt. So kann man z.B. sehr schnell sehen, an welcher Stelle die
Spannungen zu hoch werden oder wo die Durchbiegung unzulässig groß wird.
Im Diagramm werden die gewünschten Ergebniswerte über der x-Achse grafisch
dargestellt. So kann man z.B. sehr schnell sehen, an welcher Stelle die
Spannungen zu hoch werden oder wo die Durchbiegung unzulässig groß wird.
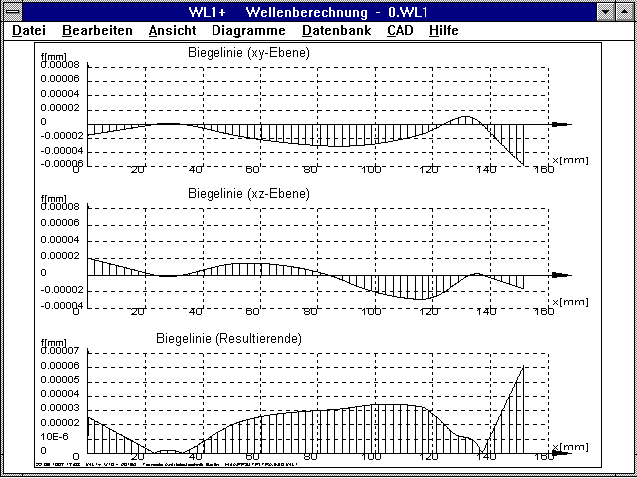 Unter "Datei->Drucken" können die Diagramme ausgedruckt werden.
Unter "Datei->Drucken" können die Diagramme ausgedruckt werden.
WL1 berechnet den Verlauf von Querkraft, Biegemoment, Biegelinie,
Biegespannung grundsätzlich für die xy-Ebene und die xz-Ebene. Die
Maximalwerte erhält man dann aus den Resultierenden dieser Ebenen.
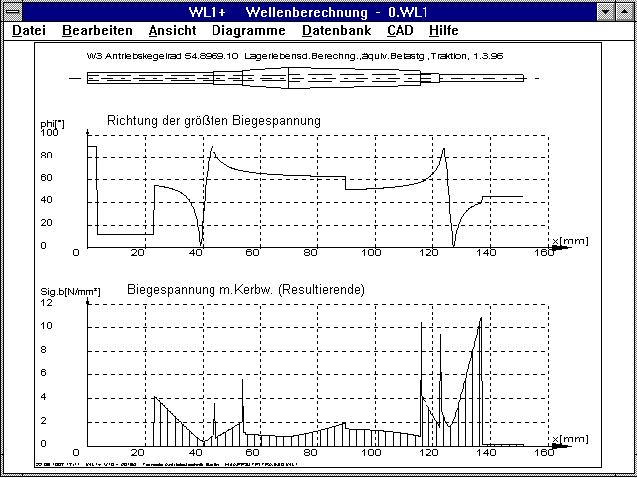
Über der Kurve der Resultierenden wird ein Diagramm mit deren Winkel
zur xz-Ebene gezeichnet. Man kann sich auch die Ergebniswerte von xy- und
xz- Ebene sowie deren Resultierende auf einem Bild darstellen lassen.
5.4.3. Ausgabe Schema
Von der Welle mit den aufgebrachten Belastungen kann man eine
Schemaabbildung mit den eingezeichneten Belastungen in xy- und xz-Ebene
ausgeben.
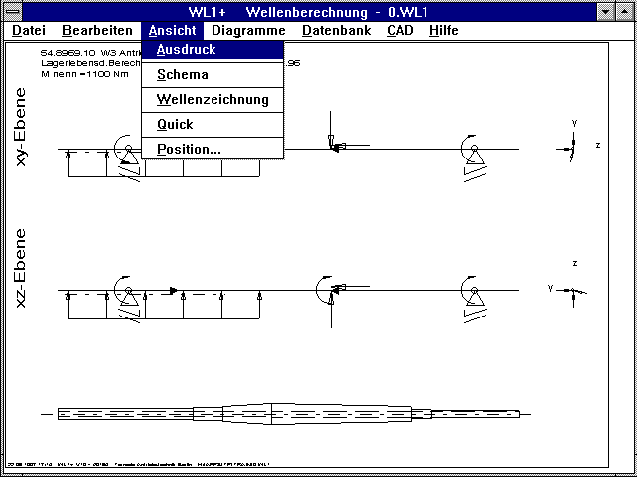
5.4.4. Ausgabe Position
Für eine beliebige Position auf der Welle kann man die Werte von
Biegemoment, Durchbiegung, Spannungen usw. an dieser Stelle ausdrucken.
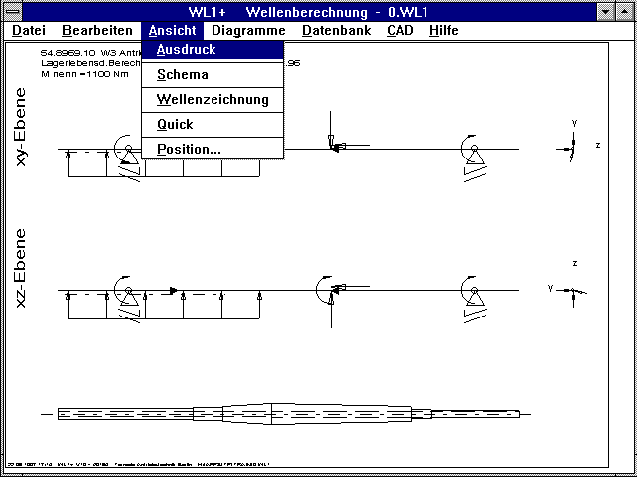
5.7. CAD
Aus den eingegebenen Wellendaten können DXF-oder IGES-Dateien als
maßstäbliche Zeichnung angelegt werden. Die Zeichnungsdateien können von
CAD-Systemen mit entsprechender Schnittstelle eingelesen, editiert und
ausgeplottet werden. Mit dem Zusatzprogramm DXFPLOT können Diagramme und
Zeichnungen maßstäblich auf Laserdrucker oder Plotter ausgegeben werden.
Bei WL1 kann nur die eingegebene Welle angezeigt werden, bei WL1+ ist
außerdem die Zeichnungsausgabe der gewählten Wälzlager und der Welle mit
aufgesetzten Wälzlagern möglich.
Konfiguration
Layerbelegung und Schriftart werden beim Start des Programms aus der Datei
WL1.CFG übernommen und können bei Bedarf geändert werden. Die Zuteilung der
Plotterstifte ist über die Farbe vorgesehen.
Standardbelegung der Layer:
| Layer | Farbe | Linientyp | Strichstärke |
| 0 | 1 (rot) | AUSGEZOGEN | 0.5 mm |
| 1 | 2 (gelb) | STRICHPUNKT | 0.25 mm |
| 2 | 2 (gelb) | VERDECKT | 0.25 mm |
| 3 | 2 (gelb) | AUSGEZOGEN | 0.25 mm |
| 4 | 1 (grün) | AUSGEZOGEN | 0.35 mm |
| 5 | 1 (rot) | AUSGEZOGEN | 0.5 mm |
5.8 Datenbank (nur WL1+)
Diese Option brauchen Sie nur, wenn Sie die mitgelieferten Datenbanken
für Wälzlager und Sicherungsringnuten ändern oder erweitern wollen. Bei der
DOS-Version wird mit der F10-Taste ein Menü mit den Befehlen zum
Durchsuchen, ändern und erweitern der Datenbank eingeblendet, bei der
Windows-Version finden sich die Optionen im Dialogfenster, in der Tabelle
können dann Werte überschrieben und neu eingegeben werden. Sie können für
Modifikationen der Datenbankfiles auch jede beliebige Datenbank verwenden,
die das DBF-Format von dBase 3+ verarbeiten kann; danach sollten Sie die
Indexdateien von WL1+ (Endung IND) löschen, die Dateien werden dann neu
indiziert.
5.9. Hilfe
5.9.1. Hilfebild
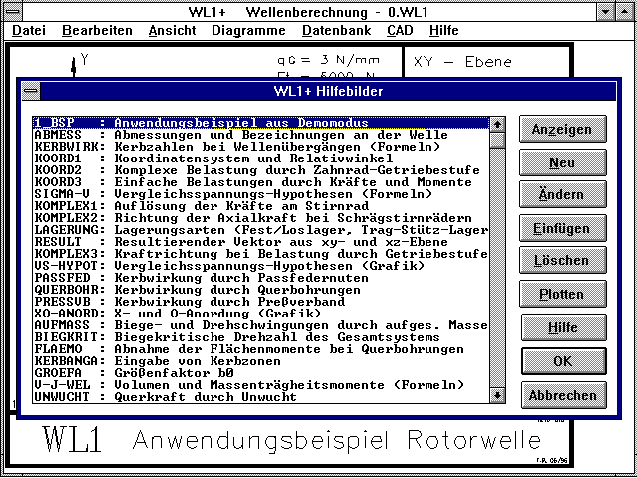 Unter diesem Menüpunkt können Sie sich Hilfezeichnungen auf den Bildschirm
holen. Die Hilfebilder sind Zeichnungen im Plotformat HP-GL/2 von
Hewlett-Packard und können dadurch auch durch eigene Bilder ergänzt werden.
Sie können eigene Zeichnungen mit CAD oder DTP erstellen und bei Ausgabe
auf Plotter in eine Datei umleiten. Als Plotter ist der HP7475 zu
konfigurieren, die Dateiendung ist PLT. Die Größe der Zeichnung sollte
160x120 mm betragen, weil diese Werte als Zeichnungsgrenze verwendet
werden. Mit den Funktionstasten F8 und F9 können in der DOS-Version die
verschiedenen Hilfebilder durchgeschaltet werden. Mit den Tasten + und -
wird die Grafik vergrößert und verkleinert, mit der Tastenkombination Alt
und p wird eine Hardcopy vom Bilschirm ausgedruckt.
Unter diesem Menüpunkt können Sie sich Hilfezeichnungen auf den Bildschirm
holen. Die Hilfebilder sind Zeichnungen im Plotformat HP-GL/2 von
Hewlett-Packard und können dadurch auch durch eigene Bilder ergänzt werden.
Sie können eigene Zeichnungen mit CAD oder DTP erstellen und bei Ausgabe
auf Plotter in eine Datei umleiten. Als Plotter ist der HP7475 zu
konfigurieren, die Dateiendung ist PLT. Die Größe der Zeichnung sollte
160x120 mm betragen, weil diese Werte als Zeichnungsgrenze verwendet
werden. Mit den Funktionstasten F8 und F9 können in der DOS-Version die
verschiedenen Hilfebilder durchgeschaltet werden. Mit den Tasten + und -
wird die Grafik vergrößert und verkleinert, mit der Tastenkombination Alt
und p wird eine Hardcopy vom Bilschirm ausgedruckt.
5.9.2 Fehler
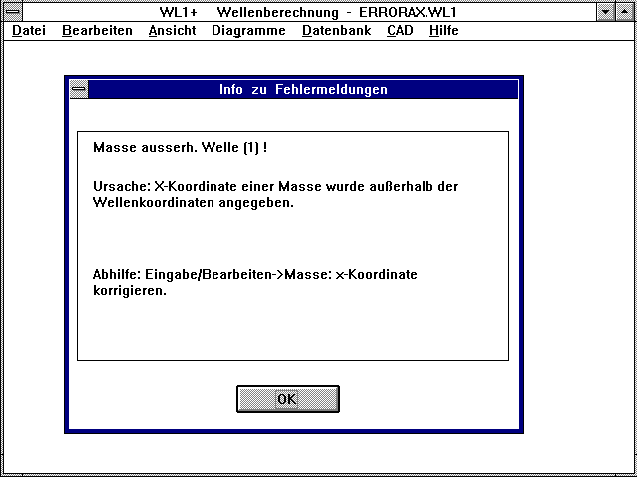 Wenn bei der Berechnung Fehlermeldungen oder Warnungen auftraten, können
Sie sich hier eine genauerer Beschreibung und Möglichkeiten zur Abhilfe
anzeigen lassen. Die Texte befinden sich in der Datei WL1.ERR und werden
auch im Anhang A dieses Handbuches beschrieben.
Wenn bei der Berechnung Fehlermeldungen oder Warnungen auftraten, können
Sie sich hier eine genauerer Beschreibung und Möglichkeiten zur Abhilfe
anzeigen lassen. Die Texte befinden sich in der Datei WL1.ERR und werden
auch im Anhang A dieses Handbuches beschrieben.
Das Sichern und Laden der Eingabedaten für die Wellenberechnung erfolgt in
Textdateien mit der Endung WL1, die in den jeweiligen Unterverzeichnissen
abgelegt werden. Sollen diese Dateien auch von anderen Programmen
übernommen oder geliefert werden, so ist es nützlich, das Format hierfür zu
kennen.
Format der WL1-Datei
-----------------------------------------------------------------
W L 1 - Wellenprogramm (C) HEXAGON 1991
Version 5.0
Lizenznehmer :
-----------------------------------------------------------------
Bezeichnung: Welle Zeichn.Nr.: 123456789
Berechnungsbeispiel Text 1
Text 2
Welle
-----
6 Anzahl der Wellenabschnitte
21.00 x1
20.00 Da1 (Wellendurchm.)
0.0 Di1 (Innendurchm.)
7854 I1 (Massenträgh.m.)
0.5 r1 (Überg.rad. 1->2)
35.00 x2
25.00 Da2
0.0 .
19175 .
0.5 .
50.00 .
30.00 .
0.0 .
39761 .
0.5 .
115.0 .
25.00 .
0.0 .
19175 .
0.5 .
135.0 .
20.00 .
0.0 .
7854 .
0.5 .
150.0 .
18.00 .
0.0 .
5153 I6
0.5 r6
Länge
150.0 Länge der Welle
Einzelkräfte
------------
2 Anzahl der Kräfte
-50000 F1
80.00 x1
0.0 w1
5000 F2
1180 x2
90.00 w2
Konstant verteilte Kräfte
-------------------------
1 Anzahl der Streckenlasten
-20.00 q1
20.00 xa1
50.00 xe1
0.0 w1
Biegemomente
------------
1 Anzahl der Biegemomente
200000 Mb1
42.50 x1
180.0 w1
Drehmomente
-----------
2 Anzahl der Drehmomente
50000 Mt1
0.0 x1
-50000 Mt2
1180 x2
Axialkräfte
-----------
1 Anzahl Axialkräfte
2000 Fx1
124.0 x1
Lagerung
--------
3 1=fest 2=Fest/Los 3=Trag-Stütz
42.50 xA
142.5 xB
0.0
Werkstoff
---------
Stahl Werkstoff
220000 E-Modul
1.200 ok
0.8 eta k
-----
0.0 w
-----
-----
-----
-----
50000 P Leistung in W
33.33 n Drehzahl in 1/s
1 Drehrichtung (1=links 2=rechts)
1 Anzahl Zahnräder
0.349 à (Eingriffswinkel in rad)
0.0 ß (Schrägungswinkel in rad)
100.0 d1 (Teilkreisdurchmesser in mm)
200.0 a (Achsabstand)
3.000 u (Übers.verh.)
30.00 b (Zahnbreite)
55.00 x (Position)
1 Verz.richtung (1=rechts 2=links)
100.0 dw (Wälzkreisdurchm. mm)
4775 Ft (Tangentialkraft N)
0.0 Fx (Axialkraft N)
1738 Fr (Radialkraft N)
238.8 Mt (Drehmoment Nm)
1 1=treibend 2=getrieben
80000 G-Modul
1 Anzahl Massen
100.0 da Masse
0.0 di
30.00 b
7.800 Dichte
1.838 m
0.00230 J
55.00 x
0.0 Winkelversatz
Kerbzonen
---------
1 Anzahl Kerbzonen
1.300 ßk1
1.200 ßkb1
1.100 ßkt1
35.00 xa1
68.00 xe1
Faktoren
--------
3 Hypothese (1=Norm. 2=Schub 3=Gest.ä.)
1.000 à0
0
2 Lageranordn. (1=O 2=X)
Die vom Programm unter Menüpunkt CAD erzeugten DXF- oder IGES-Files kann
man in CAD einlesen, dort verändern oder in eine Gesamtzeichnung einfügen
und ausplotten. Wenn man die Zeichnungsdateien unverändert ausplotten will,
bietet sich dafür unsere Software DXF-Manager oder DXFPLOT an.
7.1. Zeichnungsausgabe mit DXFMAN
Mit der DXF-Manager Software von HEXAGON können Sie die erzeugten
DXF-Zeichnungen am Bildschirm darstellen und auf Laserdrucker oder Plotter
direkt ausgeben.
7.2. Übergabe einer DXF - Datei an AUTOCAD
Mit dem Befehl DXFIN, gefolgt vom Namen der DXF-Datei, werden die von
HEXAGON-Software erzeugten Files als Zeichnung übernommen. Beim Einlesen
von DXF-Dateien in AutoCAD ist es wichtig, immer mit einer neuen Zeichnung
zu beginnen, weil sonst die Blockdefinitionen nicht übernommen werden. Mit
AutoCAD ist zu beachten, daß auch die Grundzeichnung ACAD.DWG keine Block-
und Layerdefinitionen enthält. Maßstäbliche Federzeichnungen werden
zunächst als DWG-File abgespeichert. Sie können dann mit dem Blockbefehl
EINFUEGE in Zusammenstellungs- oder Baugruppenzeichnungen eingesetzt
werden.
7.3. DXF-Datei in MegaCAD einlesen
DXF-Files werden von MEGACAD mit dem Konvertierungsprogramm CONVDXF in das
interne Zeichnungsformat übersetzt und können dann in CAD als normale
Zeichnungen geladen werden.
Man wählt die gewünschte DXF-Datei und bestätigt bzw. ändert den Namen der
PRT-Ausgabedatei. Nach erfolgreicher Konvertierung wird die Zeichnung am
Bildschirm angezeigt. Dann verlässt man CONVDXF und kann in MEGACAD das
PRT-File als normale Zeichnung laden.
7.3. Zeichnungsausgabe mit DXFPLOT
Die DXFPLOT-Software kann von allen HEXAGON-Programmen im Hintergrund
aufgerufen werden, wenn genügend Hauptspeicher frei ist. Unter
"Datei->Einstellungen->DXFPLOT" (Windows) bzw.
"Datei->Einstellungen->DXFPLOT" können Sie vom Programm bis zu 5
verschiedene DXFPLOT-Kommandozeilen generieren lassen.
Wählen Sie den letzten Punkt, dann wird der Kommandozeilenaufruf von
DXFPLOT abgefragt, z.B.
C:\DXFPLOT\DXFPLOT C:\WL1\DXFPLOT.DXF /CHPL /D2 /M1.0
Sie können die Kommandozeilen übernehmen oder ändern. Von den
Maschinenbauprogrammen wird eine temporäre Datei "DXFPLOT.DXF" erzeugt, der
Dateiname muß daher unverändert übernommen werden.
Syntax für den Aufruf von DXFPLOT:
DXFPLOT Dateiname [/CXXX] [/MX.X] [/Xx] [/Yx] [/Nx] [/Zx] [/Vx=x]
Mit den Windows-Programmen kann sowohl die DOS- als auch die
Windows-Version verwendet werden. Bei Verwendung der Windows-Version heißt
der Name der Programmdatei "WDXFPLOT" anstelle "DXFPLOT".
WDXFPLOT Dateiname [/CXXX] [/MX.X] [/Xx] [/Yx] [/Nx] [/Zx] [/Vx=x]
Der Dateiname (oder Wildcard) muß angegeben werden, die anderen Angaben
sind optional, die Reihenfolge der Angaben ist beliebig. Die
Standardeinstellungen sind nachfolgend als Default-Werte angegeben.
/C : Zielformat (PLT,ART,LKS,PL2,PS,HPL) (default=HPL)
/M : Maßstab (muß zwischen 0.01 und 100 liegen) (default=1.0)
/X : Nullpunktverschiebung x-Richtung in mm (default=0.0)
/Y : Nullpunktverschiebung y-Richtung in mm (default=0.0)
/F : Name der Zieldatei (ohne Extension) (default=wie Quelldatei)
/D : Device (1=seriell 2=parallel 3=File) (default=2)
/B : Textbreitenfaktor (default=1.0)
/P : LPT bzw. COM-Port (default=1)
/T : Textstil bei Postscript-Ausgabe (default=Helvetica)
/V : Strichdicke (Laserdrucker) bzw. Pen-Nr. (Plotter)
Da man meistens den gleichen Aufruf als Vorgabe benötigt, ist es
sinnvoll, unter "Config->- Directories" die gewünschten Parameter
anzugeben, z.B.
C:\DXFPLOT\DXFPLOT.EXE C:\WL1\DXFPLOT.DXF /CHPL /D2 /M0.9
Codes für Zielformat
/CPLT: HP-GL Plotformat (ASCII)
/CPL2: HP-GL/2 Plotformat (binär)
/CART: Aristo Plotformat
/CLKS: Lasercomb (Schneidplotter)
/CPS : Postscript (Laserdrucker)
/CHPL: HPGL-Laser (Laserdrucker)
Strichdicke bzw. Stiftbelegung
Die Stiftzuordnung kann man nach Farben konfigurieren. Beim Penplotter wird
z.B. Farbe 1 mit Pen 6 geplottet, beim Laserdrucker bedeutet die Zahl
multipliziert mit 0.08mm die Strichstärke.
Zum Plotten werden die Pen-Nummern den Farben zugeordnet:
| Farbe | Pen-Nr. | Strichstärke |
| 1 | 6 | 0.5 mm |
| 2 | 2 | 0.25 mm |
| 3 | 4 | 0.35 mm |
| 4 | 1 | 0.08 mm |
| 5 | 1 | 0.08 mm |
| 6 | 1 | 0.08 mm |
| 7 | 1 | 0.08 mm |
| 8 | 1 | 0.08 mm |
Die Standardeinstellung gilt für die Ausgabe von CAD-Zeichnungen auf
Laserdrucker. Mit dem Parameter /V kann die Stiftbelegung eingestellet
werden. Wenn für die Ausgabe von Diagrammen auf Laserdrucker alle Farben in
der gleichen Strichstärke dargestellt werden sollen, lautet der Aufruf:
C:\DXFPLOT\DXFPLOT C:\WL1\DXFPLOT /CHPL /D2 /V1=1 /V2=1 /V3=1
dann werden auch die Farben rot, gelb und grün als dünne Linien
ausgedruckt.
Bei allen Eingaben kann mit dem Hilfe-Button ein Hilfefenster eingeblendet
werden. Wenn Sie eigene Hilfetexte oder Hilfebilder einführen wollen,
notieren Sie sich die am rechten Rand angezeigte Hilfe-Nummer. Die
Hilfe-Nummern sind auch auf den nachfolgenden Seiten aufgelistet. Die
Hilfetexte sind in der HLP-Datei unter diesen Nummern im ASCII-Format
abgespeichert, diese Datei wird bei jeder Hilfeanforderung geladen. Die
Nummern für die 5 möglichen Hilfetexte sind immer aufeinanderfolgend, wenn
z.B. der erste Text Nr.1250 hat, tragen die zur gleichen Eingabe gehörenden
Nummern 1251,1252,1253 und 1254. Von HEXAGON wird meistens nur 1 oder 2
Texte belegt, weitere Texte können Sie nach Belieben ergänzen.
Das zugehörige Hilfebild ist dadurch gekennzeichnet, daß nach der
ersten Hilfenummer der Dateiname des Hilfebildes (ohne Endung PLT), durch
einen Doppelpunkt getrennt, angegeben wird.
Die Hilfetextdatei können Sie mit einem Texteditor bearbeiten, wobei
die Textlänge nicht mehr als 90 Zeichen/Zeile betragen sollte. Beachten
Sie, daß das richtige Format eingehalten wird, also immer die Textnummer
gefolgt vom Text in der darauffolgenden Zeile. Bei falschem Format werden
alle Hilfetexte ignoriert. Jede Hilfenummer darf nur einmal vorkommen.
Indizes der Hilfetexte WL1/WL1+
1050 Ausgabe Monitor/Printer/File
1060 Ausdruck Einzelblatt
1070 Dateiname bei Ausdruck in Datei
1080 Ausgabe Monitor/Drucker
1090 Datei löschen
1100 Zieldatei
1110 Neuer User
1120 Passwort
1550 Layerbelegung
1580 Hilfegrad
1590 CAD-Pfad
1600 DBF-Pfad
1610 Pfad für temporäre Files
1620 Drucker LPT1..LPT4
1630 Druckertyp
1640 Druckdichte
1650 Druck drehen
1660 Druckhöhe bei Matrixdruckern
1670 monochrom-color
1680 X-Korrekturfaktor Grafik
1690 Grafiktreiber
1700 Grafikmodus
1710 Auflösung
1720 Textstil
1730 Textbreite
1740 Textwinkel
1750 Dezimalstellen
1760 Konfig.Auswahl
1770 CFG-File sichern
1780 Trennlinien im Ausdruck
1790 Zeilen/Seite im Ausdruck
1800 Zoomfaktor
1810 Panfaktor
2410 Änderungen sichern
2420 Datensatz löschen
2430 Find-Suchbegriff
2440 FindNear-Suchbegriff
2450 Suchbegriff
2460 Satz Nr.
2050 Ausgabe DXF,IGES,Monitor
3050 Datei sichern
3060 Zeichnungsname
3065 Zeichnungsnummer
3070 Texteingabe
3080 Eingabe Standard/Online
3090 Programmende
5050 Werkstoffname
5060 E-Modul
5065 Schubmodul
5080 Dichte
5090 Zugfestigkeit
5100 Oberflächenkennziffer ok
5110 Empfindlichkeitskennziffer eta k
5140 Hypothese für Vergleichsspannung
5150 Korrekturzahl à0
5200 Menü
5210 einfügen
5230 Anf.koord.x
5240 Wellendurchmesser
5245 Innendurchmesser
5250 Flächenträgheitsmoment
5260 Übergangsradius
5270 Länge der Welle
5290 Abschnitt löschen
5400 Menü
5410 einfügen
5420 F
5430 Angriffsstelle x
5440 Angriffswinkel
5450 löschen
5500 Menü
5510 einfügen
5520 q
5530 Wirkbeginn x1
5535 Wirkbeginn x2
5540 Angriffswinkel
5550 löschen
5600 Menü
5610 einfügen
5620 Mb
5630 Angriffsstelle x
5640 Angriffswinkel
5650 löschen
5700 Menü
5710 einfügen
5720 Mt
5730 Angriffsstelle x
5740 Angriffswinkel
5750 löschen
5800 Menü
5810 einfügen
5820 F ax
5830 Angriffsstelle x
5850 löschen
6000 Belastungsmenü
6100 Lagerart
6110 Feste Einspannung
6120 Auflager x1
6130 Auflager x2
6135 XO-Anordnung
6150 Lagertyp
6160 Los-/Festlager
4100 Lastverteilungsfaktor x
4110 Lastverteilungsfaktor y
4120 Lagerluft
4150 Mittl.Drehzahl
4160 Betriebstemperatur
4170 Viskosität
4180 Fr min.
4190 Erlebenswahrscheinlichkeit
6200 Menü
6210 einfügen
6220 ßk Zug/Druck
6225 ßk Biegung
6230 ßk Torsion
6240 Wirkbeginn x1
6245 Wirkende x2
6250 löschen
6300 Zahnräder als Masse übernehmen
6310 Anzahl aufgesetzter Massen
6320 Eingabe Masse oder Abmessungen
6330 De
6335 Di
6340 b
6345 Dichte
6360 Masse
6365 Trägheitsmoment
6380 x-Position
6400 Menü
6410 Masse einfügen
6500 Leistung P
6510 Drehzahl n
6520 Drehrichtung
6525 Antriebsart
6530 Eingriffswinkel
6540 Schrägungswinkel
6550 Verzahnungsrichtung
6560 Teilkreisdurchmesser
6570 Achsabstand
6580 Übersetzungsverhältnis
6590 Ft
6600 Fr
6610 Fx
6620 Mt
6630 Zahnbreite
6640 x-Pos.
6650 Lagewinkel
6660 Getriebetyp
6670 Eingabemodus
6800 Clear
6820 Kerbwirkung berücksichtigen ?
6830 Lagewinkel f. Berechnung
6900 Eigengewicht berücksichtigen
6910 Welle als Massen übernehmen
6920 Drehschwingungen berechnen
7000 Diagramm wählen
7010 Ebene wählen
7020 XO-Anordnung
7030 x-Position auf Welle
Hilfesystem
Durch Anklicken des Hilfe-Knopfs mit der Maus oder mit Alt-H erscheint ein
Fenster mit bis zu 5 Zeilen Hilfetext aus der HLP-Datei. Mit Alt-B oder
über den Hilfebild-Knopf wird ein Hilfebild im Hauptfenster abgebildet
(falls verfügbar). Wenn Sie das Hilfebild in voller Größe sehen wollen,
können Sie das Eingabefenster nach unten schieben.
Einstellung der Bildschirmauflösung
Unter Datei->Einstellungen->Grafik bestimmen Sie bei hochauflösenden
Grafiksystemen durch Einstellung der Auflösung, ob die Grafikausgabe den
gesamten Bildschirm oder nur einen Teil ausfüllen soll. Bei Eingabe von 0
werden die Einstellungen aus der Kopfzeile übernommen.
Zoomen und Verschieben von Zeichnungen
Bei eingeschaltetem "Num"-Modus können die Tasten des rechten Zahlenblocks
zum Zoomen und Verschieben der Zeichnung verwendet werden.
Tasten 2,8: verschieben nach oben/unten
Tasten 4,6: verschieben nach links/rechts
Tasten 3,9: große Verschiebung nach oben/unten
Tasten +,-: Vergrößern/Verkleinern
Tasten 1,7: ursprüngliche Einstellung wiederherstellen
Bei gedrückter linker Maustaste kann ein Zoomfenster markiert werden.
Mit der rechten Maustaste kann man die ursprüngliche Einstellung wieder
herstellen, wobei die horizontale Ebene voll ausgenutzt wird. Für die
Einstellung des Zoomfensters verwendet das Programm die Koordinaten des
Fensters, Sie sollten deshalb für die Vollbilddarstellung mit
hochauflösenden Bildschirmen nicht in das Maximieren-Feld klicken, sondern
die rechte untere Ecke des Fensters mit der linken Maustaste nach unten
ziehen.
Mit einem Doppelclick der linken Maustaste wird ein Rahmen mit einer
Fußzeile um das Bild gelegt mit Informationen wie Datum, Zeit, Dateiname,
Lizenznehmer usw. Durch einen Doppelclick mit der rechten Maustaste wird
das Bild fensterfüllend angezeigt.
Drucken
Unter "Datei->Drucken" ist eine Ausgabe des Fensterinhalts auf die unter
Windows installierten Drucker möglich. Sie können den gewünschten Drucker
wählen und unter "Optionen" Änderungen vornehmen (z.B. Hoch-/Querformat).
Da die Druckroutinen für den Ausdruck von Bitmap-Grafiken gedacht sind,
kann es sein, daß Sie für technische Zeichnungen keine zufriedenstellenden
Ausdrucke erhalten, weil Farben als Graumuster dargestellt werden. Einen
besseren Kontrast erhalten Sie, wenn Sie unter "Datei->Einstellung->-
Drucker" auf Monochrom-Schattierung gehen. Sie können auch unter
"Datei->Einstellung->Grafik" die Bildschirmdarstellung auf
Monochromdarstellung umkonfigurieren (erst wirksam nach abspeichern und
Neustart des Programms).
Zwischenablage
Mit der Tastenkombination "Alt" und "Druck" (PrtScr) wird der
Bildschirminhalt in die Zwischenablage kopiert. Mit einem
Textverarbeitungsprogramm unter Windows haben Sie die Möglichkeit, das Bild
unter "Bearbeiten->Einfügen" zu übernehmen.
Textausgabe auf Bildschirm
Für die Ausgabe der Ergebnisdaten wird der Windows-Editor "NOTEPAD.EXE"
verwendet. Dazu wird der Text in eine temporäre Datei "OUTWIN.TXT"
geschrieben und in den Editor geladen. Wenn Sie den Ausdruck für Ihre
Dokumentation in Ihr Windows-Textprogramm übernehmen wollen, kopieren Sie
den gesamten Text in die Zwischenablage ("Bearbeiten->Alles markieren",
dann "Bearbeiten->Kopieren"). Mit Starwriter, Microsoft Word oder jedem
anderen Windows-Textprogramm können Sie den Ausdruck unter
"Bearbeiten->Einfügen" übernehmen. Für die Darstellung sollten Sie eine
Schrift mit festen Zeichenabständen verwenden, z.B. Courier, 10 Zeichen pro
Zoll.
Online-Eingabe
Im Unterschied zu der DOS-Version wird nicht nach jeder Eingabe eine
Berechnung durchgeführt, sondern nur, wenn das "OK"-Feld angeklickt oder
die Enter-Taste gedrückt wurde. Das gewünschte Eingabefeld wird mit der
Maus oder der Tabulatortaste gewählt. Mit einem Doppelklick der linken
Maustaste kann man einen neuen Wert eingeben. Über das Hilfefeld wird ein
Hilfetext zu dem letzten eingegebenen Wert angezeigt und im Hintergrund ein
Hilfebild aufgebaut. Verschieben Sie das Eingabefenster bitte nach unten,
wenn Sie das Hilfebild in voller Größe sehen wollen. Durch einen Mausklick
auf "Schließen" verlässt man die Online-Eingabe.
Textausdruck unter Windows
Zum Ausdrucken der Ergebnislisten unter Windows haben Sie 4 verschiedene
Möglichkeiten, die ungünstigste ist der Ausdruck unter "Datei-Drucken" im
Notepad-Editor.
1. Ausgabe auf Text-Drucker:
Diese Option können Sie benutzen, wenn Sie einen Laser-, Tintenstrahl- oder
Nadeldrucker mit ASCII-Zeichensatz angeschlossen haben. Die
Druckerschnittstelle wird unter Datei-Einstellungen-Drucker (Textdrucker)
konfiguriert. Der Drucker muß auf PC-Zeichensatz eingestellt sein (PC-8 bei
HP Laserjet). Ausgabe auf Postscript-Drucker ist hier nicht möglich!
2. Ausgabe auf Windows-Drucker:
Als Ausgabegerät können alle unter Windows konfigurierten Drucker gewählt
werden. Das in der Systemsteuerung als Standarddrucker definierte Gerät
erscheint als Vorgabe. Einstellungen (z.B. Hoch- oder Querformat) können im
Druckerauswahlfenster unter "Optionen" vorgenommen werden.
3. Ausgabe auf Bildschirm:
Bei Bildschirmausgabe wird die Ergebnisliste in den Notepad-Editor von
Windows geladen. Mit dem Editor können Sie auch ausdrucken (nicht zu
empfehlen), zuvor müssen Sie jedoch zuerst unter "Seiteneinstellungen" die
Ränder auf 0 stellen und evtl. einen Seitenumbruch definieren.
4. Ausgabe über externes Textprogramm:
Unter "Datei->Einstellungen->Externe Programme" können Sie ein beliebiges
Textprogramm als Ausgabeprogramm konfigurieren. Zu beachten ist, daß für
die Darstellung eine Schriftart mit festem Zeichenabstand gewählt wird.
5. Export für Excel, Quattro Pro etc.
Bei der Ergebnisausgabe (auf Bildschirm, Drucker, Windows-Drucker, Datei)
können Sie eine weitere Option "TXT-File" wählen, dann wird eine Textdatei
ohne Zeichnungskopf und Trennzeilen erzeugt, die Sie in die
Tabellenkalkulationsprogramme Excel, Quattro Pro usw. laden können. In
Excel oder Quattro Pro können Sie dann die Daten weiterverarbeiten,
Zusatzberechnungen durchführen, und das Arbeitsblatt ausdrucken. Von
Quattro Pro V5.0 Windows wird die TXT-Datei direkt eingelesen und
angezeigt, bei Excel müssen Sie folgende Einstellungen vornehmen:
Dateityp: Textdatei
Datentyp: getrennt
Dateiursprung: PC-8 (DOS)
Trennzeichen: Tab
Übernahme von Text und Grafik in Windows-Textprogramme
Ergebnisausdrucke und Diagramme aus den Windows-Versionen der
HEXAGON-Maschinenbauprogramme können Sie leicht in alle gängigen
Textprogramme für Windows (z.B. Winword, WordPerfect, AmiPro, Starwriter)
übernehmen. Dazu laden Sie in einem Fenster das Berechnungsprogramm, dann
gehen Sie mit "Alt-Tab" in den Programm-Manager und starten Ihr
Textprogramm. Mit "Strg-Esc" schalten Sie wieder um auf das
Berechnungsprogramm.
Eingabetexte übernehmen
Für die Übernahme von Text gehen Sie im Berechnungsprogramm beim
Ergebnisausdruck auf "Ausgabe auf... Bildschirm", der Text wird dann im
Windows-Editor angezeigt. Gehen Sie auf "Bearbeiten->Alles Markieren" und
anschließend auf "Bearbeiten->Kopieren", dadurch wird der gesamte Text in
die Zwischenablage kopiert. Wechseln Sie dann mit "Strg-Esc" in das
Textverarbeitungsfenster und holen Sie unter "Bearbeiten->Einfügen" den
Inhalt der Zwischenablage in Ihr Dokument. Daß die Spalten richtig
untereinanderstehen, müssen Sie für die Ausdrucke eine Schrift mit festem
Zeichenabstand wählen, z.B. Courier, 10 Zeichen pro Zoll.
Übernahme von Zeichnungen und Diagrammen
Für die Übernahme von Zeichnungen und Diagrammen gibt es 2 Möglichkeiten:
1. Als Bitmap über Zwischenablage
2. Als DXF-Datei
Die Übernahme als Bitmap ist einfach: Mit "Alt-Druck" kopieren Sie im
Berechnungsprogramm den Fensterinhalt in die Zwischenablage. Dann wechseln
Sie in das Textprogramm und kopieren mit "Bearbeiten->Einfügen" das Bild in
Ihr Dokument. Die Zeichnungen und Diagramme können im Textprogramm
vergrößert oder verkleinert werden, wenn Sie den mittleren Punkt auf einer
Begrenzungslinie anklicken.
Wenn Sie Diagramme und Zeichnungen als Bitmap in Textprogramme
übernehmen und später ausdrucken wollen, ist zu empfehlen, das
Berechnungsprogramm auf Monochromdarstellung mit weißem
Bildschirmhintergrund umzukonfigurieren, weil Ihrem Drucker sonst bereits
nach wenigen Bildern mit schwarzem Hintergrund die Tinte oder der Toner
ausgehen wird. Als zweite Methode zur Übernahme von Zeichnungen und
Diagrammen in ein Textprogramm bietet sich die DXF-Schnittstelle an. Die
meisten Textprogramme verfügen über die Möglichkeit, DXF-Dateien als Grafik
einzulesen. Gehen Sie im Berechnungsprogramm auf "CAD" und schreiben Sie
die gewünschte Grafik in eine DXF-Datei. Dann wechseln Sie in das
Textprogramm und übernehmen die erzeugte DXF-Datei unter "Einfügen->Grafik"
in Ihr Dokument. Vergleichend ist zu sagen, daß man bei Benutzung der
DXF-Schnittstelle sparsamer mit den Resourcen umgeht, dies sieht man an der
Dateigröße: Eine eingefügte Bitmap benötigt 155 kByte Speicher, während ein
Diagramm, als DXF-Datei eingefügt, nur ca. 5 kByte belegt. Sie werden auch
beim Bearbeiten von Dokumenten mit mehreren eingefügten Bitmaps
feststellen, daß der Rechner recht schnell "in die Knie geht", wenn er
nicht über mindestens 16 MB Hauptspeicher und einen superschnellen
Prozessor verfügt.
Windows-Taschenrechner verwenden
Wenn Sie Zwischenberechnungen durchführen wollen, können Sie den
Taschenrechner im Zubehör von Windows verwenden, die Werte können Sie über
Zwischenablage hin- und herkopieren. Starten Sie das HEXAGON-Programm und
den Taschenrechner. Im HEXAGON-Programm markieren Sie den Eingabewert mit
einem Doppelklick auf das Eingabefeld (wird dann mit blauem Hintergrund
angezeigt). Jetzt können Sie den Inhalt des markierten Eingabefeldes mit
Strg-C in die Zwischenablage kopieren. Klicken Sie dann auf das Fenster mit
dem Taschenrechner bzw. holen Sie dieses in den Vordergrund. Mit Strg-V
erscheint der Wert am Taschenrechner. Dann führen Sie die gewünschte
Rechenoperation durch, das Ergebnis wird im Fenster angezeigt. Mit Strg-C
kopieren Sie den neuen Wert in die Zwischenablage, dann gehen Sie wieder
mit einem Doppelklick in das Eingabefeld der HEXAGON-Software und
übernehmen den neuen Wert mit Strg-V.
Datei-Verknüpfung
Durch Anklicken einer Datei können Sie HEXAGON-Programme starten und die
gewählte Datei laden, wenn Sie im Dateimanager von Windows 3.1 bzw. im
Explorer von Windows 95 einmal eine Verknüpfung mit der Dateierweiterung
hergestellt haben. Unter Windows 3.1 klicken Sie im Dateimanager die
gewünschte Datei an. Dann gehen Sie auf "Datei->verknüpfen" und geben die
Dateierweiterung "FED" und das Anwendungsprogramm "C:\WL1\WWL1.EXE" ein.
Wenn Sie anschließend mit einem Doppelklick irgendeine Berechnungsdatei
wählen, wird automatisch das zugehörige HEXAGON-Programm gestartet und die
Datei geladen.
Unter Windows 95 und NT 4.0 gehen Sie in den Explorer (mit rechter
Maustaste auf den Start-Knopf) und wählen eine beliebige Datei aus einem
HEXAGON-Programm (z.B. TEST.FED) mit einem Doppelklick der linken
Maustaste. In das sich öffnende Fenster können Sie einen Text schreiben
(z.B. Druckfederberechnung), dann klicken Sie beim gewünschten Programm auf
"Andere". Als Dateiname geben Sie die Programmdatei mit Pfad an (z.B.
C:\WL1\WWL1.EXE).
Beachten Sie bitte, daß bei Aufruf mit Dateiname (Archivierungsmodus)
die Funktionen zum Laden und Speichern anderer Dateien vom Menü aus
gesperrt sind, um zu verhindern, daß die Namensvergabe bei Dateiverwaltung
mit einem Archivierungsprogramm umgangen wird. Unter
"Datei->Einstellung->Externe Programme" kann der Archivierungsmodus
abgeschaltet werden, dann ist das Öffnen und Umbenenen von Dateien wieder
möglich. Bei Installation mit dem Setup-Programm wird die Verknüpfung mit
der Datei-Endung bereits vom Installationsprogramm eingetragen.
CFG-Konfigurationsdatei
Die unter Datei->Einstellungen konfigurierten Daten werden in der Datei
WL1.CFG im Arbeitsverzeichnis gespeichert. Das Arbeitsverzeichnis kann in
"Eigenschaften" nach Anklicken des Symbols verändert werden. Bei Aufruf des
Programms durch Anklicken der Arbeitsdatei im Explorer/Dateimanager gilt
diese Einstellung nicht: als Arbeitsverzeichnis gilt dann der Pfad, aus dem
die Datei geladen wurde. Wenn sich hier keine CFG-Datei befindet, versucht
WL1, die Konfiguration aus C:\HEXAGON zu laden. Wenn sich auch hier keine
CFG-Datei findet, wird das Programm mit den Standardeinstellungen
gestartet. Wenn Sie Programme durch Anklicken des Dokument-Dateinamens
starten wollen, sollten Sie die CFG-Dateien aller HEXAGON-Programme nach
C:\HEXAGON kopieren.
Userverzeichniseingabe bei Programmstart
In der Standardkonfuguration wird bei Start des Programms zuerst nach dem
User gefragt, in dessen Verzeichnis gewechselt werden soll. Diese Option
können Sie unter "Datei->Einstellungen->Hilfegrad" unterdrücken, dann wird
das Programm direkt gestartet. Wenn Sie im Programm-Manager von Windows das
Arbeitsverzeichnis ändern, müssen Sie die CFG-Datei in das neue
Arbeitsverzeichnis kopieren.
Externe Datenbank
Anstelle der eingebauten Datenbank können Sie für Änderungen und
Erweiterungen an DBF-Dateien auch eine beliebige andere Datenbank
verwenden, die sich mit dem Dateinamen als Parameter starten läßt. Unter
"Datei->Einstellungen->Externe Programme" geben Sie Dateiname und
Verzeichnispfad an. Ein einfach zu bedienendes Datenbanktool von HEXAGON
ist die DBROWSE-Software, die es als 16- und 32-bit Version gibt.
Windows 95 und Windows NT
Alle Windows-Versionen von HEXAGON-Software laufen auch problemlos unter
Windows 95 und Windows NT 4.0. Allerdings dürfen Sie nur Dateinamen und
Ordner mit max. 8 Zeichen und Datei-Erweiterung mit max. 3 Zeichen
verwenden (8.3-Format). Bei Datei- und Verzeichnungsnamen dürfen Sie keine
Leerzeichen und deutsche Umlaute äöüß verwenden.
Meldung: Fehler: cd = unendlich !
Ursache: Fehler bei Berechnung der Drehfederkonstante
Abhilfe: Wellengeometrie und Schubmodul prüfen.
Meldung: Fehler: Ft = 0 !
Ursache: Tangentialkraft durch Zahnrad ist 0.
Abhilfe: Eingabe->Komplexe Last: Leistung oder Drehmoment angeben.
Meldung: keine Welle definiert !
Ursache: Es wurde keine Wellengeometrie definiert
Abhilfe: Eingabe->Abmessg.Welle->neuen Absatz eingeben
Meldung: Wellenlänge ungültig !
Ursache: Länge der Welle ist 0 oder kleiner.
Abhilfe: Eingabe->Abmessg.Welle->Gesamtlänge der Welle eingeben
Meldung: Länge der Welle inkonsistent !
Ursache: Länge der Welle ist kleiner als letzte x-Koordinate der Teilzylinder
Abhilfe: Eingabe->Abmessg.Welle: Gesamtlänge größer als letzten Wellenabsatz eingeben.
Meldung: xi >= xi+1 ! (x1>=x2)
Ursache: Bei Eingabe der Wellenabschnitte muß die x-Koordinate immer größer als vom vorhergehenden Wellenabschnitt sein.
Abhilfe: Eingabe->Abmessg.Welle: Anfangskoordinaten korrigieren
Meldung: ri zu groß !
Ursache: Übergangsradius ist größer als Differenz der Wellendurchmesser.
Abhilfe: Eingabe->Abmess.Welle: Übergangsradius verkleinern
Meldung: Fatal: Lagerung außerhalb Welle !
Ursache: Die Auflagerkoordinaten wurden außerhalb der Wellenkoordinaten gelegt.
Abhilfe: Eingabe->Lager: Koordinaten korrigieren.
Meldung: Fatal: Lager xa = xb !
Ursache: Für 2 Gelenklager wurde die gleiche Lagerstelle angegeben.
Abhilfe: Eingabe->Lager: Koordinaten korrigieren bzw. Feste Einspannung
Meldung: Fehler: Lager xa > xb !
Ursache: Bei Trag-Stütz-Lagerung muß die x-Koordinate für das linke Lager kleiner als für das rechte Lager sein.
Abhilfe: Eingabe->Lager: x-Koordinate von rechtem und linkem Lager vertauschen.
Meldung: Fatal: Streckenlast i: x1=x2 !
Ursache: Für eine Streckenlast wurde der gleiche Punkt für Beginn und Ende der Belastung eingegeben.
Abhilfe: Eingabe->einfache Last->Streckenlast: Ende muß größer als Wirkbeginn der Last sein.
Meldung: ä Mt <> 0 !
Ursache: Die Summe der eingegebenen Drehmomente muß 0 ergeben, daß ein Kräftegleichgewicht hergestellt ist.
Abhilfe: Eingabe->einfache Last->Drehmoment: Ein unverzweigtes Drehmoment wird an der Abtriebsstelle mit negativem Vorzeichen angegeben. Beispiel: M1=100 Nm bei x1=0mm und M2=-100Nm bei x2=250mm
Meldung: Kerbzone außerh. Welle !
Ursache: Anfangs- oder Endkoordinate einer Kerbzone wurde außerhalb der Wellenkoordinaten angegeben.
Abhilfe: Eingabe->Zone m.Kerbw.: Wirkbeginn bzw. Ende der Kerbzone korrigieren.
Fehlermeldungen aus Wälzlagerberechnung (nur WL1+)
Meldung: Fatal: Wälzlager undefiniert !
Ursache: Es wurde kein bzw. nur ein Wälzlager gewählt.
Abhilfe: Wälzlager->Lagerauswahl für Fest- und Loslager durchführen.
Meldung: Fatal: Viskosität Wälzlager i !
Ursache: Viskosität Schmierstoff für erweiterte Lebensdauerberechnung ist 0.
Abhilfe: Wälzlager->Eingabe: Viskosität zwischen 5 und 500 eingeben.
Meldung: Fatal: C0=0 !
Ursache: Statische Tragzahl des Lagers ist 0.
Abhilfe: Wälzlager->Lagerauswahl: in der Datenbank ist für die statische Tragzahl C0 ein Wert anzugeben.
Meldung: Fatal: keine Last !
Ursache: Radiale und Axiale Auflagerkraft ist 0.
Abhilfe: Eingabe->einfache Last: Belastung eingeben.
Meldung: Zulässige Drehzahl Lager i !
Ursache: Wellendrehzahl ist höher als zulässige Drehzahl bei Ölschmierung.
Abhilfe: Anderes Lager wählen oder Wellendrehzahl zurücknehmen.
Meldung: Mindestbelastung Lager i !
Ursache: Hoher Verschleiß durch zu geringe Lagerbelastung.
Abhilfe: kleineres Lager wählen oder Lagerbelastung erhöhen.
Meldung: Zul.Axialkraft Lager i !
Ursache: Zulässige Axialkraft des Lagers wird überschritten.
Abhilfe: Anderen Lagertyp (z.B. Kegelrollenlager) wählen, der höhere Axialkräfte aufnehmen kann.